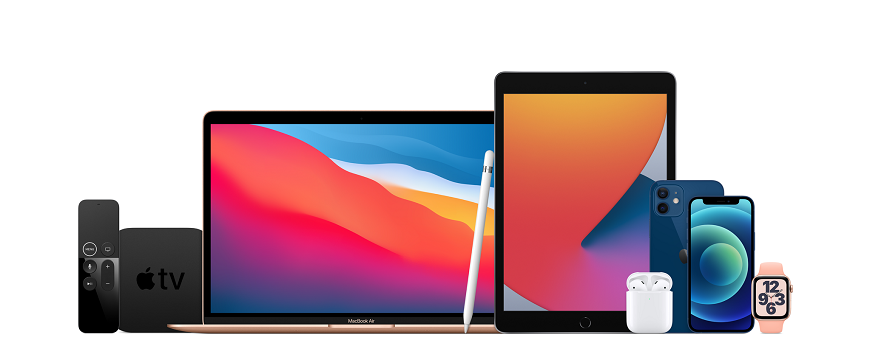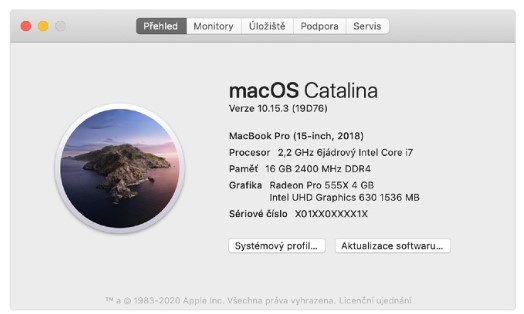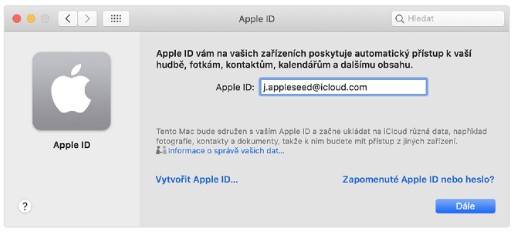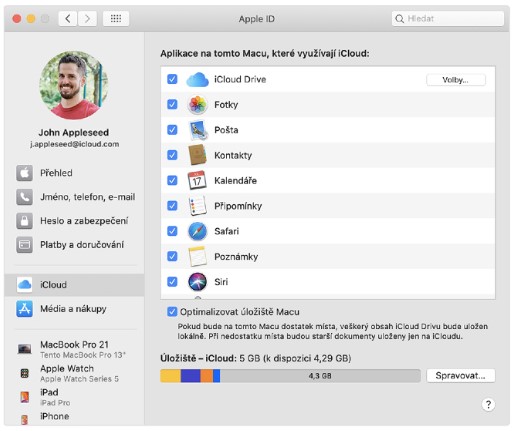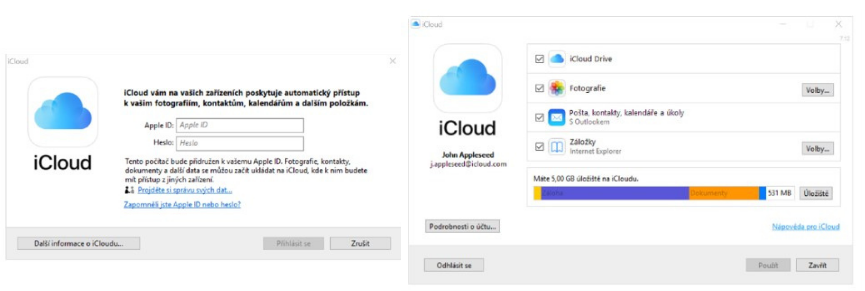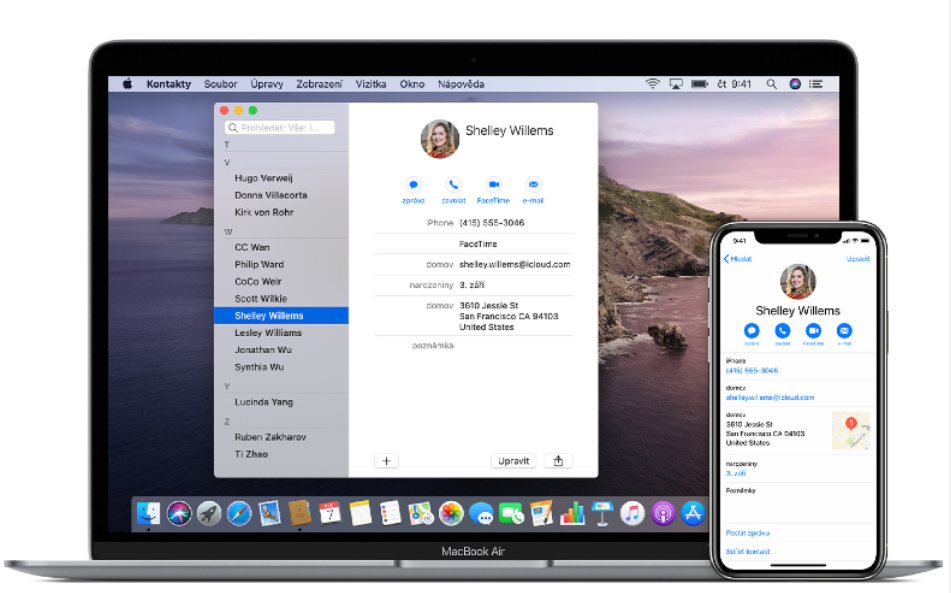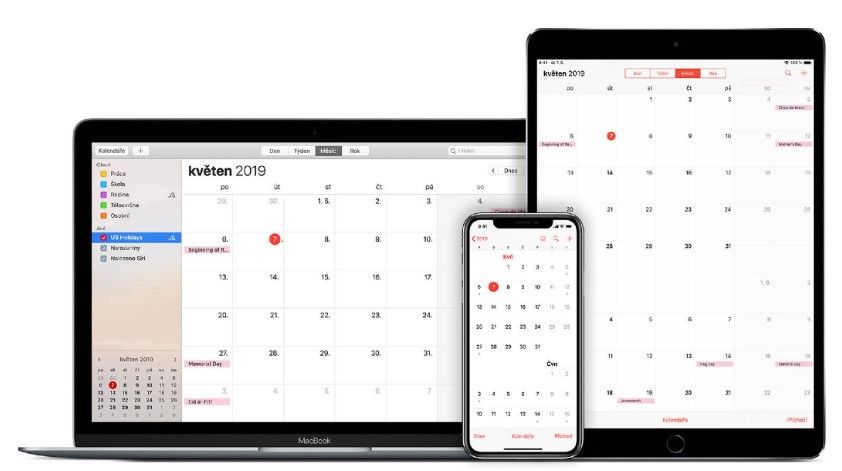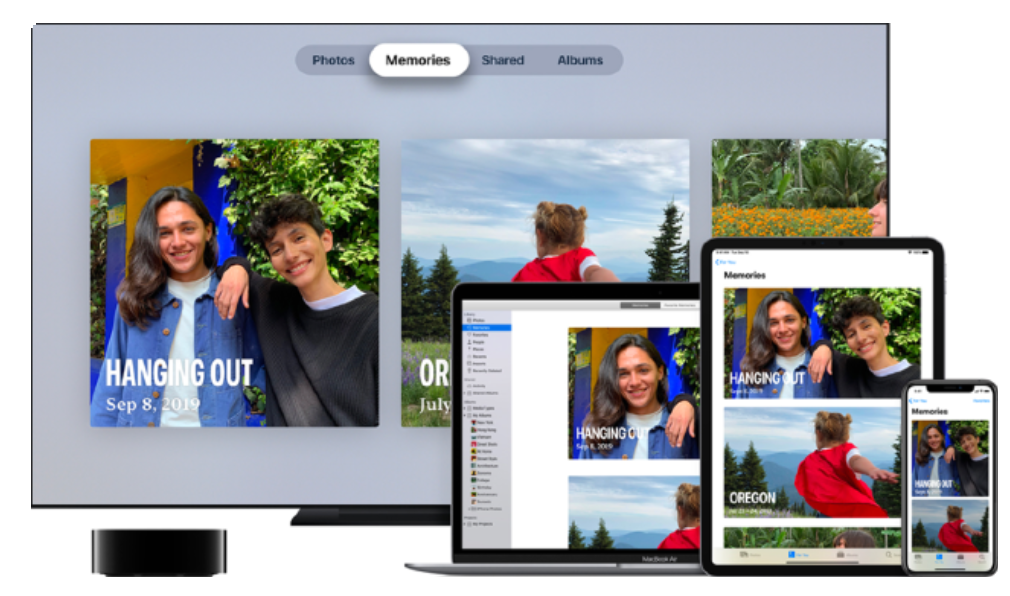iCloud je virtuální úložiště, do kterého si můžete ukládat všechny důležité i méně důležité soubory, fotky, aplikace a mnoho dalšího. V několika krocích vám ukážeme, jak ho nastavit.
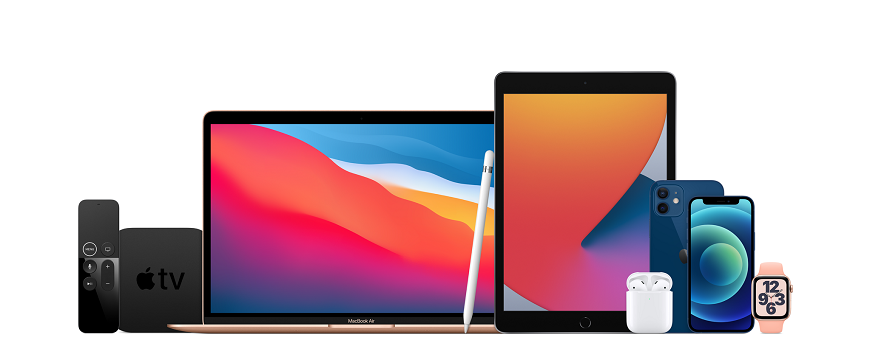
Po založení účtu na iCloudu získáte automaticky a hlavně bezplatně 5 GB úložného prostoru. Kdykoli budete potřebovat, můžete svůj iCloud samozřejmě navýšit, ovšem počítejte s tím, že už to bude za menší poplatek. Využíváte-li rodinné sdílení, klidně své úložiště na iCloudu sdílejte s ostatními členy rodiny. Začněme ale od začátku…
Nastavení iCloudu na zařízeních s iOS nebo iPadOS
Nejprve zkontrolujte, zda máte na svém zařízení nainstalovanou nejnovější verzi iOS nebo iPadOS. Uděláte to tak, že si otevřete aplikaci Nastavení –> Obecné –> Aktualizace softwaru a podíváte se, zda není dostupná nová aktualizace. Není-li tomu tak, znamená to, že máte tu nejaktuálnější verzi iOS nebo iPadOS.
K přihlášení do iCloudu potřebujete své Apple ID. Přejděte do Nastavení a pomocí právě Apple ID se přihlaste k zařízení. Poté se iCloud zapne automaticky.
Pokud chcete zkontrolovat nastavení iCloudu, přejděte do Nastavení, klikněte na své jméno a zvolte možnost iCloud. Vyberte si aplikace, které chcete s iCloudem používat (například Fotky, Kontakty, Kalendáře aj.). Nastavte si iCloud také na ostatních zařízeních, aby se vám obsah všude synchronizoval.

Nastavení iCloudu na zařízeních s macOS
Opět je důležité, aby váš Mac disponoval nejnovější verzí macOS. Pro kontrolu tedy zvolte v nabídce Apple (najdete ji pod symbolem jablka v levém horním rohu obrazovky) možnost O tomto Macu –> Aktualizace softwaru. Pokud máte nainstalovaný macOS Mojave, nebo starší, vyberte v nabídce Apple možnost App Store a podívejte se, zda není dostupná nová aktualizace.
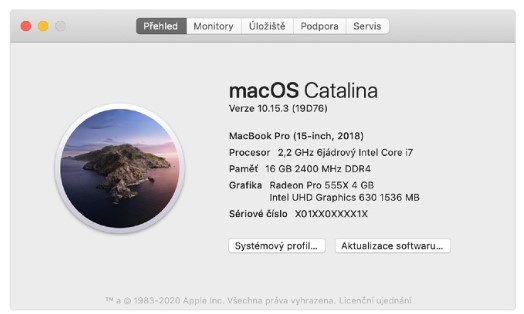
Pro přihlášení se k iCloudu běžte opět do nabídky Apple, zvolte Předvolby systému a poté klikněte na Apple ID. Pokud máte nainstalovaný macOS Mojave, nebo starší, klikněte na iCloud a zadejte své Apple ID. Po přihlášení se iCloud zapne automaticky.
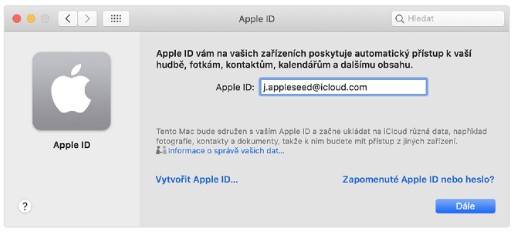
Chcete-li si zkontrolovat nastavení iCloudu, vyberte v nabídce Apple možnost Předvolby systému a poté Apple ID. V macOS Mojave, či starším klikněte na iCloud a vyberte aplikace, které chcete s iCloudem používat.
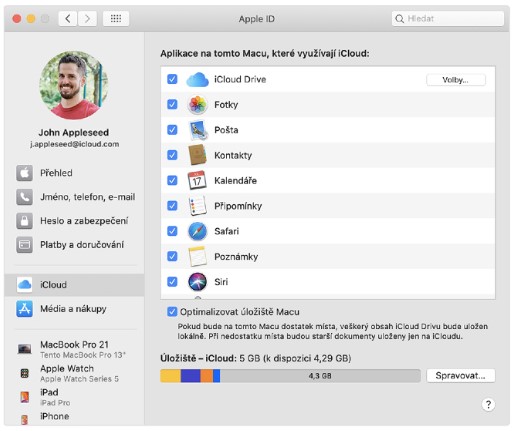
Nastavení iCloudu na počítači s Windows
Výhod virtuálního úložiště iCloud si samozřejmě můžete naplno užívat i v případě, že nejste vlastníky Macu, nýbrž počítače s operačním systémem Windows. V takovém případě si stáhněte z Microsoft Storu, nebo z webu iCloud pro Windows. Jen tak budete mít přístup ke svým souborům, fotkám, kontaktům, kalendářům a dalšímu obsahu nejen na počítačích s Windows, ale také na všech ostatních Apple zařízeních.
Až budete mít staženou a následně nainstalovanou aplikaci iCloud pro Windows, přihlaste se pomocí Apple ID, které běžně používat na svých Apple zařízeních. Po aktivaci služby iCloud vyberte služby, které chcete používat a klikněte na Použít. Od této chvíle budou soubory, které přidáte do složek iCloud, automaticky dostupné i na všech ostatních Apple zařízeních.
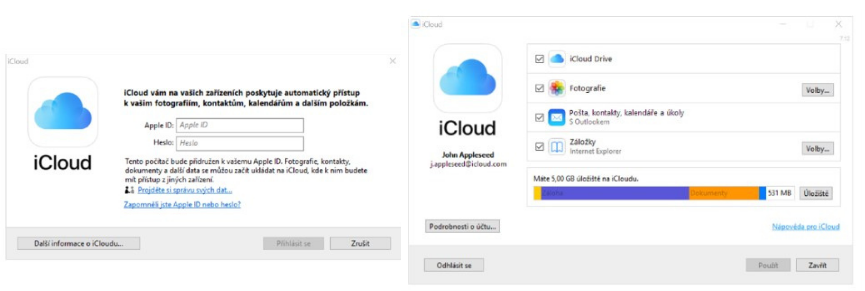
Synchronizace kontaktů na iCloud na zařízeních s iOS nebo iPadOS
1. Přejděte do Nastavení –> vaše jméno –> iCloud.
2. Zapněte Kontakty.
3. Až se zobrazí dotaz, zdali chcete Sloučit, nebo Zrušit, zvolte Sloučit.
Všechny informace uložené v Kontaktech se teď budou nahrávat do iCloudu.
Synchronizace kontaktů na iCloud na zařízeních s macOS
1. V řádku nabídky v horní části obrazovky klikněte na nabídku Apple –> Předvolby systému –> Apple ID.
2. Klikněte na iCloud.
3. Vyberte Kontakty.
Všechny informace uložené v Kontaktech se nyní budou nahrávat do iCloudu.
Synchronizace kontaktů na webu iCloud.com, nebo v iCloudu pro Windows
Jakmile zapnete Kontakty v iCloudu na svém iPhonu, iPadu, iPodu touch nebo Macu, vaše kontakty se ihned automaticky nahrají do iCloudu. Najdete je také na webu iCloud.com, nebo v iCloudu pro Windows, kde je můžete upravovat. Všechny změny, které provedete, se automaticky aktualizují i na ostatních zařízeních.
Pokud Kontakty v iCloudu vypnete (ať u na iPhonu, iPadu, iPodu touch nebo Macu), vaše kontakty se z iCloudu nevymažou, přestanou ses však automaticky aktualizovat a jakékoli provedené změny se nebudou synchronizovat mezi zařízeními.
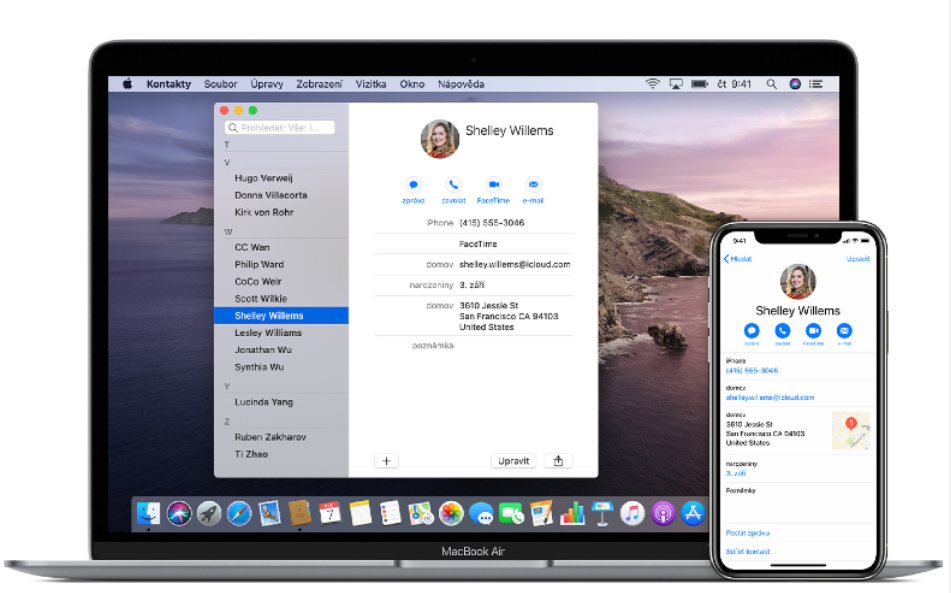
Nastavení odebírání kalendáře iCloud na Macu
1. Aktualizujte svůj Mac na nejnovější verzi macOS.
2. Ujistěte se, že jste k iCloudu přihlášeni pod stejným Apple ID, které využíváte pro své další zařízení.
3. V Kalendáři zvolte Soubor –> Nový odběr kalendáře.
4. Zadejte webovou adresu kalendáře a klikněte na Odebírat.
5. Vyplňte název kalendáře a vyberte barvu.
6. V nabídce Umístění vyberete iCloud a klikněte na OK. Díky tomu uvidíte vybraný kalendář na ostatních zařízeních.
Pozor! Pokud se k odebírání kalendáře přihlásíte na iOS zařízení, iCloud ho nebude aktualizovat na vašich ostatních zařízeních.
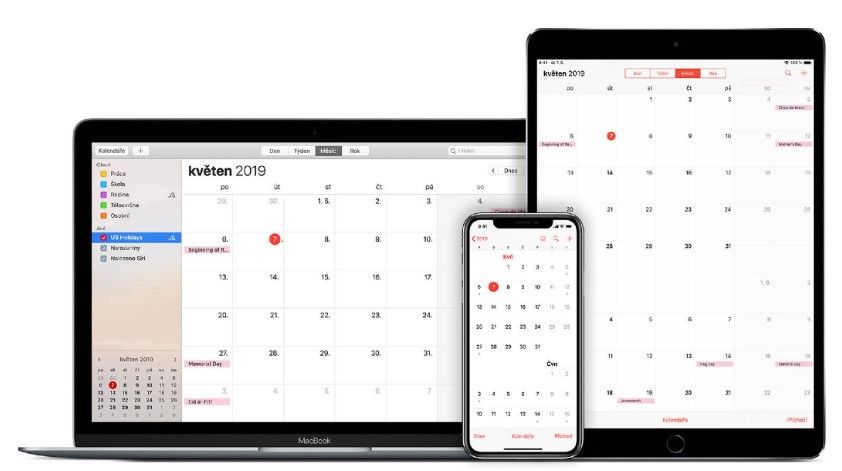
Synchronizace Fotek do iCloudu na zařízeních s iOS nebo iPadOS
1. Aktualizujte si zařízení na nejnovější iOS nebo iPadOS.
2. Zkontrolujte si, že jste přihlášení do iCloudu pomocí stejného Apple ID, jaké používáte pro svá ostatní Apple zařízení, která chcete s Fotkami na iCloudu používat.
3. Přejděte do Nastavení –> vaše jméno –> iCloud –> Fotografie a zapněte Fotky na iCloudu.
Synchronizace Fotek do iCloudu na zařízeních s macOS
1. Aktualizujte si Mac na nejnovější macOS.
2. Zkontrolujte si, že jste přihlášení do iCloudu pomocí stejného Apple ID, jaké používáte pro svá Apple zařízení, která chcete s Fotkami na iCloudu používat.
3. Otevřete si Předvolby systému –> Apple ID. Na bočním panelu klikněte na iCloud a zvolte Fotografie. Máte-li starší verzi macOS, otevřete si Předvolby systému –> iCloud. Vedle položky Fotky klikněte na Volby a zaškrtněte možnost Fotky na iCloudu.
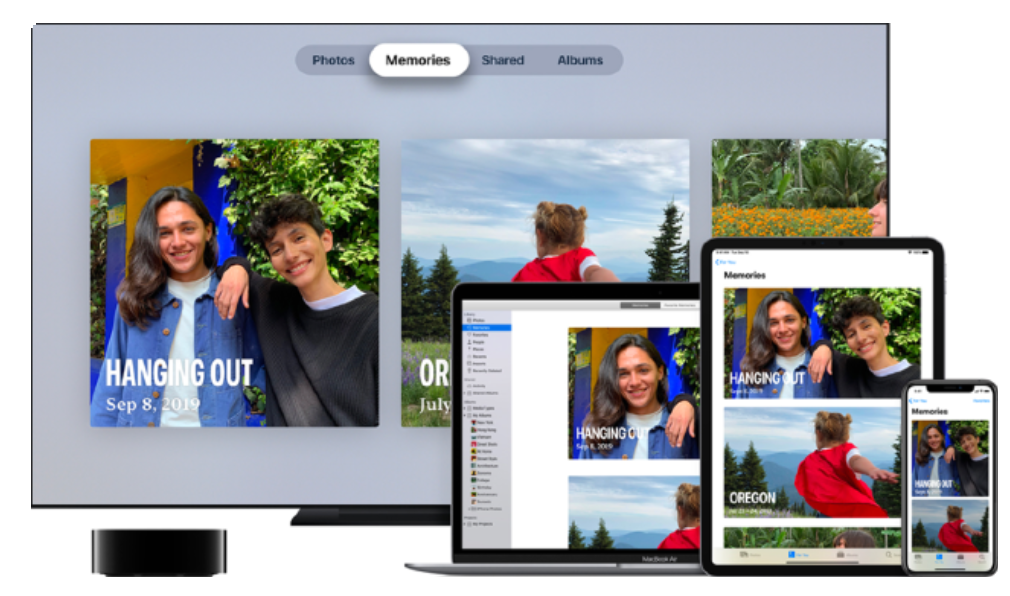
Synchronizace Fotek z iCloudu na zařízeních s tvOS
1. Aktualizujte si Apple TV na nejnovější tvOS.
2. Zkontrolujte si, že jste přihlášení do iCloudu pomocí stejného Apple ID, jaké používáte pro svá Apple zařízení, která chcete s Fotkami na iCloudu používat.
3. Přejděte do Nastavení –> Uživatelé a účty –> iCloud. Poté zapněte Fotky na iCloudu.
Synchronizace Fotek v iCloudu na počítači s Windows
1. Nainstalujte si aplikaci iCloud pro Windows.
2. Otevřete iCloud pro Windows.
3. U položky Fotografie klikněte na Volby.
4. Vyberte Fotografie na iCloudu.
5. Klikněte na Hotovo a pak na Použít.