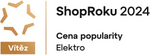Jak propojit mobil s TV anebo s PC?
I vy máte mobil plný nepostradatelných fotek, ale chystáte se na léto plné zážitků a potřebujete si ho trošku pročistit? Stačí si uložit fotky do počítače/notebooku a máte vyřízeno. V tomto článku se dočtete, jak propojit mobil s počítačem či notebookem, přenést si soubory nebo jak zrcadlit obrazovku mobilu v televizi.

O čem se dočtete:
Jak propojit mobil s PC přes USB kabel
Pokud máte Android, na tento úkon budete potřebovat buď USB-C nebo micro USB kabel (u starších mobilů). Pokud máte iPhone, tak určitě máte doma kabel s Lightning konektorem.
Tyto datové kabely slouží zejména k nabíjení a obvykle je dostanete v balení s mobilem. Všechny tři kabely se připojují jednoduše, ale při USB-C může nastat problém. Pokud je USB-C konektor z obou stran (moderní mobily s Androidem to tak mají), v tom případě budete potřebovat buď redukci na USB-A nebo kabel, který má z jedné strany USB-C a z druhé USB-A, protože USB-C do notebooku nepřipojíte.

Pokud máte kabely vyřešené, připojte telefon k zařízení. Chvilku počkejte a Windows by měl rozeznat nové zařízení, v mobilu se vám zobrazí nabídka, pokud chcete používat zařízení (jsou tu např. možnosti nabíjet mobil, přenos souborů apod.). Vyberte možnost přenosu souborů a váš mobil se v PC/notebooku otevře jako další zařízení.
V „tento počítač“ se dostanete ke dvěma položkám, pokud máte v mobilu i paměťovou kartu, pokud ne, tak jen k jedné. Otevřete složku a najdete v ní soubory, fotografie, videa, hudbu, dokumenty… Můžete je rychle a libovolně přesouvat či odstraňovat.

Na připojení iPhonu budete kromě Lightning potřebovat i nainstalované iTunes, které zabezpečuje přenos souborů ve vašich Apple zařízeních v operačním systému Windows.
Jak propojit mobil s PC nebo notebookem bezdrátově
Nemáte kabely? To nic! Mobil si propojíte s notebookem či počítačem i bez nich. Tento způsob je však vhodný na přenos malého počtu souborů, protože jinak by to trvalo dlouho. Opravdu dlouho. Mobil propojíte s notebookem nebo s počítačem přes Bluetooth.

Jak propojit mobil s OS Android
Zapněte Bluetooth na obou zařízeních a spárujte je (v Nastavení „Přidat Bluetooth zařízení“ a potom „spárovat zařízení“). Potom vyberte v mobilu soubory, které chcete odeslat do notebooku či PC, najděte ikonku „Sdílet“ (každý mobil to má trošku jinak) a vyberte z možností Bluetooth.
Po kliknutí se vám zobrazí nabídka všech Bluetooth zařízení kolem, vyberte svůj notebook. Pokud nevíte, jak se jmenuje, najděte název v nastaveních Bluetooth. Klikněte na své zařízení a v systému Windows vám vyskočí okno, kde musíte přenos souborů potvrdit. Po potvrzení se soubory začnou odesílat.
Stejně tak to funguje i opačně, z PC či notebooku přenesete soubory přes Bluetooth, označíte je v PC, dáte „Odeslat kam“> „Zařízení Bluetooth“, potvrdíte v mobilu a soubory se odešlou.

Jak propojit iPhone
iPhone propojíte trošku jinak. Připojte notebook/PC i iPhone ke stejné Wi-Fi a soubory si přeneste přes iTunes. Zapněte si možnost Wi-Fi synchronizace, klikněte na zařízení v iTunes, potom klikněte na obsah, který chcete synchronizovat (Hudba, Filmy, Fotografie,…). Už stačí jen vybrat album a soubory se přenesou.
Jde to ale i jinak
Pokud nemáte kabel a chcete přenést velké množství souborů, resp. objemné soubory do PC, které by se přes Bluetooth odesílaly sto let, můžete to zkusit i jinak.
I mobily s Androidem, či iPhony nabízí možnost, která funguje na stejném principu: Disk Google (Android), iCloud (Apple). Soubory si můžete synchronizovat, pokud máte vytvořený účet buď v Google (tam spadají i ostatní aplikace od Google, nejen Disk), nebo na iCloudu.

Tady máte možnost nejen aktivní synchronizace souborů, takže budete mít všechny fotky či videa rovnou i na Cloudu, ale pokud máte automatickou synchronizaci vypnutou, můžete si tam z mobilu vytvořit složku a jednoduše vybrat soubory, které si chcete odeslat do PC. Přihlaste se do svého účtu v notebooku či PC a soubory si jednoduše stáhněte.
Pokud nemáte ani založené účty na cloudech a založit si je ani neplánujete, máme pro vás ještě jednu možnost, která je též celkem rychlá. Potřebujete však paměťovou kartu. Stačí si dát soubory v mobilu z interní paměti na paměťovou kartu (jestli se vám na ni neukládají automaticky), potom vyjmout paměťovku z mobilu, vložit jí do Micro SD adaptéru, ten vsunout do notebooku a soubory paměťové karty se vám zobrazí v notebooku.

Jak propojit telefon s TV
Možností je opět vícero. Musíme však říci, že na rozdíl od propojení PC a TV, obrazovku mobilu propojenou s TV nemůžete používat jako rozšířenou. TV vám vždy zobrazí pouze daný obraz, který vám zobrazuje mobil.
Jak propojit mobil s TV přes HDMI kabel
Nejste si jistí, jak propojit mobil s TV bez Wi-Fi? Mobil klidně můžete propojit s televizí přes HDMI kabel, potřebujete na to ale redukci. Je to trošku méně praktické oproti bezdrátovému propojení, jelikož musíte být blízko TV. Při této možnosti se vám však bude celkem rychle vybíjet baterie, takže na to myslete. Můžete přehrávat videa, zobrazovat fotky… tato možnost podporuje i přehrávání zvuku, takže pokud chcete někomu ukázat např. videa z dovolené, jen do toho.
Jak propojit mobil s TV bez kabelu (zrcadlení obrazovky)
Pokud nemáte k dispozici HDMI kabel nevadí, stačí vědět, jak propojit mobil s TV přes Wi-Fi. Mobil i televizi je třeba připojit k té stejné Wi-Fi. Pokud máte TV Android, v nastavení mobilu skočte buď do připojení nebo obrazovky, najděte Zrcadlení obrazovky a klikněte. Obsah v mobilu se vám nyní zobrazí na televizi a můžete se bavit.

Pokud máte Android TV, postup je stejný jako u Chromecast, protože jsou oba od Google (oba využívají protokol Cast), mobil k nim připojíte stejným způsobem. Stačí tak už jen připojit mobil a TV s Chromecast k téže síti a dát zrcadlit obrazovku.
Pokud máte Apple TV, tak k němu připojíte všechny Apple zařízení (MacBook, iPad, iPhone,…). Taktéž jde o zrcadlení obrazovky, a to přes funkci AirPlay.