Jak propojit notebook s TV?
Chcete si rozšířit pracovní plochu? Neužijete si dostatečně hru na malé obrazovce notebooku? Naučte se propojit si notebook či počítač s TV. Možností je vícero, my vám v tomto článku poradíme jak na to.

O čem se dočtete:
Výhody propojení s TV
Propojení notebooku s televizí má své výhody, proto se o to zřejmě také pokoušíte. Někdy, zvláště když má člověk notebook s malou obrazovkou, se více prostoru na práci může hodit. Pokud to tak ale nepotřebujete pokaždé, nejspíš doma nemáte ani monitor. V tomto případě je vhodné sáhnout po propojení notebooku s TV.
Budete mít více prostoru pro všechno, můžete mít na jedné obrazovce jednu aplikaci a na druhé otevřeno jiné okno s jinou aplikací. Jakmile si připojíte telku k notebooku, získáte více prostoru pro zhlédnutí videí či filmů (i když si myslíme, že dnešní TV mají dostatek funkcí sami o sobě).

TIP: Otravují vás v telce na YouTube reklamy, od kterých vás v notebooku chrání AdBlock? Připojte si notebook k TV a dívejte se na YouTube videa z notebooku na televizoru. (Blokovače reklam fungují i na Smart TV, ale to by bylo na další článek, protože na to existuje řada způsobů.)
Myslete na umístění TV
Pokud se chystáte používat TV jako monitor, nejen výjimečně, určitě zvažte pár důležitých věcí. Myslete na to, že televize je větší než monitor a rozhodně vám nedoporučujeme používat jako monitor TV s příliš velkou úhlopříčkou. Obraz se vám totiž nevejde do zorného pole, pravděpodobně vás budou bolet nejen oči, ale i krk. Pokud tedy budete mít televizor příliš blízko. Z toho vyplývá, že je třeba myslet i na ideální vzdálenost umístění TV (od 40palcové TV potřebujete být alespoň 1,7 m).
Pracovat na velké ploše má samozřejmě spoustu výhod, ale dokážete si představit, že se díváte celých 8 pracovních hodin na velkou bílou obrazovku televize, zatímco píšete například článek ve Wordu? TV mají v porovnání s běžnými monitory výraznější barvy, kontrast a jas (záleží i na nastaveních), protože jsou určeny ke sledování filmů, a proto je vhodné přizpůsobit si zařízení tak, aby vám neničilo zrak.

A poslední věc, na kterou nesmíte zapomínat, je nezničit si TV tím, že „vypálíte“ obraz. Ideálně si nastavte zapnutí spořiče obrazovky již po pár minutách, jinak je možné, že vypálíte pixely televize rychle, a to kvůli statické pracovní ploše s ikonami (když používáte TV jako TV, obraz se stále hýbe, takže tam jsou šance na vypálení pixelů mnohem nižší ).
Propojení notebooku s TV přes HDMI kabel
O který se jedná? Je to jeden z těchto kabelů. Je to v podstatě to nejjednodušší řešení, stačí si totiž jen pořídit kabel, napochodovat do obývacího pokoje s notebookem a zařízení propojit kabelem. HDMI porty naleznete téměř na všech zařízeních, i proto jde o nejideálnější řešení, navíc zvládnou i přenos zvuku. Notebook pak sám detekuje novou obrazovku a vy si už jen vyberete, jak ji chcete používat (více v kapitole o nastaveních).

Ideálně si pořiďte HDMI 1.4 nebo HDMI 2.0 (podpora přenosu v rozlišení 3 840 × 2 160 (4K) při 60 Hz s přenosovou rychlostí 18 Gb/s. Starší HDMI kabely by nemusely zvládnout kvalitní rozlišení a pak by byla vaše snaha vylepšit si zábavu nebo práci v podstatě zbytečná.
DisplayPort
Pokud byste si chtěli propojit televizi s počítačem, jedním z nejlepších řešení je DisplayPort, který je o něco vyspělejší než HDMI. Přes jeden konektor navíc zvládá více zobrazovacích zařízení (protože umí přenášet více signálu než HDMI, neboť má větší šířku vlnového pásma).

DisplayPort 1.4 zobrazuje až 7 680 × 4 320 při 60 Hz. U notebooků ho většinou nenajdete, pokud ano, tak jde o mini DisplayPort a to spíše u dražších notebooků pro profesionální použití, případně pro hráče. Pokud však DisplayPort máte, tak určitě neváhejte.
Propojení notebooku či PC přes VGA kabel
Starý známý VGA kabel zná asi každý. Jeden konec zapojíte (a zatočíte šrouby) do PC (ale i některých notebooků či dokovací stanice) a druhý do televize. Jedná se o jednoduché, i když trochu zastaralejší řešení. 15pinový konektor umožňoval rozlišení 2 048 × 1 536 při 85 Hz. Propojení PC s TV je opravdu jednoduché.

Dnes už však nové DVI, které jsou 24pinové, přenášejí analogový i digitální signál s rozlišením 2 560 × 1 600 při 60 Hz. DVI sice naleznete na PC a monitorech, na noteboocích se nevyskytuje tak často. Zatímco HDMI je vybaven v podstatě téměř každý notebook, notebook s DVI se vám bude hledat hůře. Není to ale nic nemožného.
Jak ten obraz vlastně nastavit?
Po připojení HDMI nebo VGA kabelem stačí stisknout na televizním ovladači tlačítko domečku (případně Input, či Source, to závisí na konkrétním ovladači) a vyberte si z nabídky HDMI či jiné rozhraní, přes které jste se připojili. HDMI možností bude v nabídce více, pokud nevíte, do kterého portu jste kabel HDMI zapojili, proklikejte se jimi. Nic složitého.
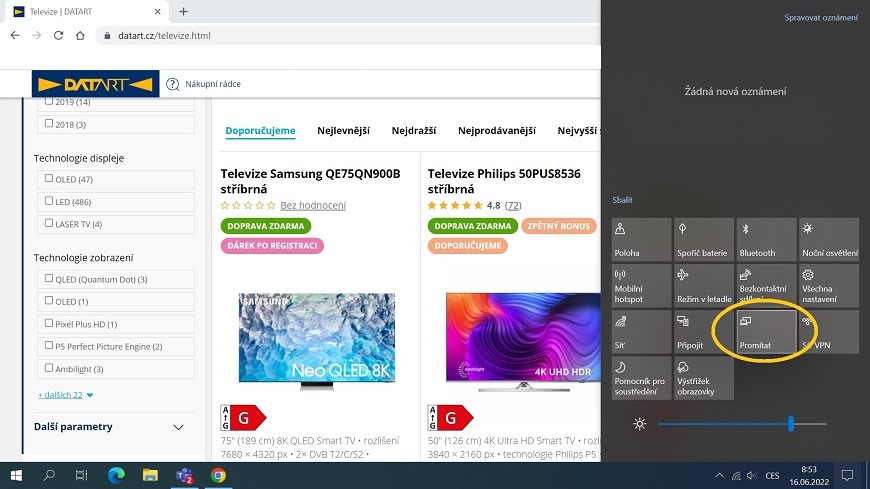
V systému Windows máte více možností nastavení. Buď kliknete na ikonu „Oznámení“ v pravém dolním rohu lišty a po otevření vyberete z nabídky možnost „Promítat“ nebo přejdete do nastavení zkratkou Win + P.
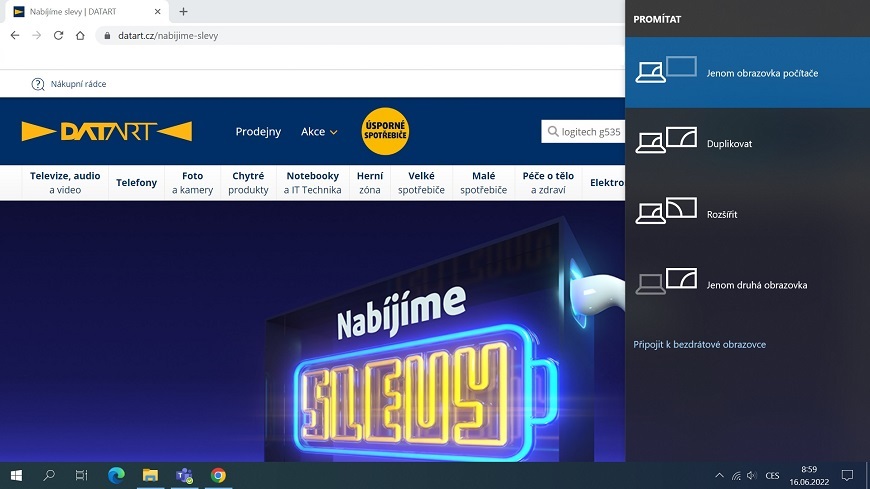
Obrazovku si nastavíte snadno, stačí kliknout pravým tlačítkem myši na obrazovku a vybrat „Nastavení obrazovky“. V první řadě byste si měli nastavit „Uspořádání obrazovek“, abyste je neměli opačně (důležité např. při nastavení „Rozšířit obrazovky“, když přecházíte z jedné obrazovky na druhou. Pak se můžete pustit do nastavení „Více obrazovek“, přičemž máte na výběr:
- Pouze obrazovka počítače
- Duplikovat < na obou obrazovkách se zobrazují tytéž aktivity
- Rozšířit < „otevře“ se jedna strana obou obrazovek a vy můžete přecházet z jedné do druhé a v každé dělat něco jiného
- Pouze druhá obrazovka
Mimo jiné je třeba nastavit i měřítko a rozložení. Přizpůsobíte si tak velikost obsahu, který se vám zobrazuje, velikost písma a podobně. Pokud jste TV k notebooku připojili poprvé, může se stát, že nebude dobře přizpůsobeno rozlišení. To si však také snadno nastavíte, máte na výběr hromadu možností, ale nejostřejší obraz vám poskytne nejvyšší možná hodnota. Pokud budete pracovat například s dlouhým textem, otočte si orientaci na výšku.
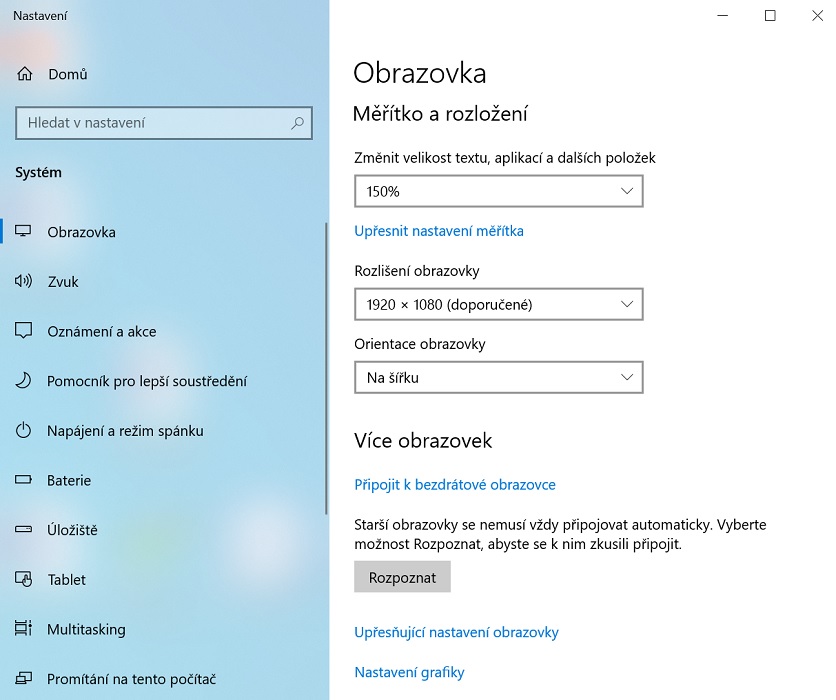
Jak propojit notebook s televizí bezdrátově?
V první řadě je třeba říci, že tento typ propojení je méně spolehlivý, může během něj docházet ke zpoždění či nesynchronizování obrazu a zvuku apod. Proto tuto možnost doporučujeme využívat výjimečně, nikoli pro každodenní pracovní aktivity či hraní her. Na bezdrátové připojení máme několik způsobů.
Připojení přes Chromecast
Pokud má váš Android TV zabudovaný Chromecast nebo jej máte dokoupený, jste za vodou. Jelikož se jedná o produkt společnosti Google, který mění vaši TV na chytrou. Abyste mohli propojit obraz notebooku a TV přes Chromecast, musíte mít nainstalovaný Google Chrome.

TIP: Abyste si mohli notebook propojit s televizí bezdrátově, musíte mít obě zařízení připojené ke stejné Wi-Fi.
Postupujte následovně:
- Otevřete v notebooku okno v prohlížeči Google Chrome.
- V pravém horním rohu jsou tři tečky, klikněte na ně a otevře se vám menu.
- Vyberte možnost „Cast“, resp. „Odeslat“.
- Vyberte si, zda chcete sdílet aktuální kartu, obrazovku či aplikace.
- Připojený Chromecast se vám zobrazí v seznamu, když na něj kliknete, váš notebook se propojí s TV.
Rozhraní Miracast
Toto starší rozhraní je vhodné spíše pro občasné propojení (ze všech možností je spolehlivé asi nejméně), protože abyste mohli zrcadlit obrazovku, musí tuto funkci podporovat obě zařízení a funguje to pouze s aplikacemi z Obchodu Google Play, Miracast je totiž také od Google .
Připojte obě zařízení ke stejné Wi-Fi. Stiskněte na notebooku Win+P a zobrazí se vám možnosti obrazovky, vyberte si, zda chcete obraz rozšířit, duplikovat, a podobně, no a pak už jen klepnete na „Připojit k bezdrátové obrazovce“. Vyskočí na vás seznam, kde se zobrazí i vaše TV. Ťukněte na ni a jste připojeni.
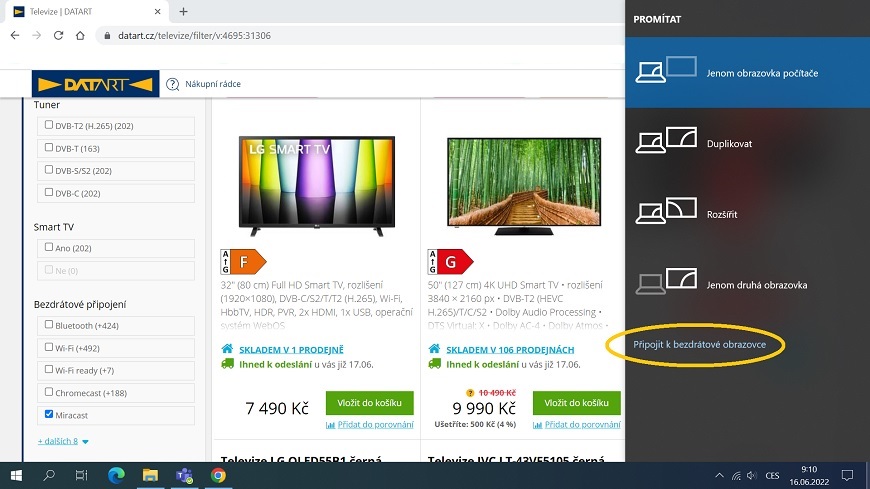
Uživatelé Apple ocení AirPlay
Máte zařízení Apple? V tom případě můžete k zrcadlení obsahu využít AirPlay. Funguje nejen z iPhonů a iPadů, ale také MacBooku. Pokud vaše TV nemá zabudovanou funkci AirPlay, musíte si dokoupit multimediální centrum (v podstatě jako Chromecast) Apple TV.

Připojení je jednoduché, v prohlížeči, tentokrát Safari, na ploše nebo v multimédiích můžete najít ikonu AirPlay (obrazovka se šipkou) a propojíte zařízení. V MacBooku otevřete „Systém preferencí“ a dostanete se k „Monitoru“, vyberte tuto možnost a zobrazí se vám „AirPlay monitor“, pak je třeba změnit nastavení z vypnutého na „Apple TV“. (Aby zrcadlení fungovalo, aktivujte možnost „Zrcadlit monitory“ v „Uspořádání“).














