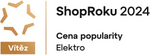Jak stáhnout fotky z mobilu do počítače?
Máte v mobilu už slušnou zásobu fotek a potřebujete si v něm uvolnit místo? Nechcete o svou bohatou sbírku snímků přijít, ale nevíte, jak je jednoduše přetáhnout do počítače? Sesbírali jsme pro vás podrobné postupy pro Android i iPhone. Takže buďte bez obav, s následujícími tipy to bude hračka.

Dočtete se:
Android
S kabelem
Pokud nemáte k dispozici internet, nebo je vaše připojení příliš pomalé a nechcete stahováním fotek strávit půl dne, je použití USB kabelu ideálním řešením. Nejde o nic složitého. Stačí mít správný kabel – přičemž větší konec (USB typu A) připojíte do svého počítače nebo notebooku a menší konec (USB typu C / microUSB) připojíte do svého chytrého telefonu.
Pokud máte telefon zamčený odemkněte ho. Na obrazovce telefonu se vám následně objeví oznámení Nabíjení zařízení přes USB -> zaklikněte Přenos souborů. V PC vám pak vyskočí okno Přenos souborů -> fotky, které chcete překopírovat si označte stisknutím Ctrl + C. Nezapomeňte si v počítači vytvořit složku, kam chcete fotky uložit a přes zkratku Ctrl + V je tam vložte.

Tak a hotovo. Jakmile budete mít všechny fotografie uloženy v počítači či notebooku, můžete je rovnou z telefonu vymazat. Tím nejen navýšíte množství volné paměti, ale telefon se pravděpodobně i zrychlí.
Bez kabelu
Pokud nemáte k dispozici USB kabel, nevadí, i bez něj existuje řada možností, jak si stáhnout fotky z mobilu do pc. Můžete využít Google Disk, Bluetooth, či paměťovou kartu.
Přes Google Disk
Přímo ve svém chytrém telefonu si uložíte fotky na virtuální úložiště a následně se k nim dostanete odkudkoli. Jedná se o jednoduchý a asi nejpohodlnější způsob, který je navíc poměrně rychlý. Postupujte následovně: otevřete si v telefonu Fotogalerii -> vyberte si fotografie, jež chcete na Google Disk nasdílet, dejte Sdílet a Uložit na disk. Následně si v počítači otevřete prohlížeč -> přihlaste se do Googlu -> fotografie zde už máte k dispozici a můžete je snadno překopírovat do počítače.

Přes Bluetooth
Pro tento způsob nepotřebujete žádné kabely, karty, a dokonce ani přístup k internetu. Na druhou stranu se jedná o pomalejší způsob, obzvlášť pokud máte k přenosu větší množství fotografií.
Pomocí paměťové karty
V případě, že ukládáte snímky na paměťovou kartu a váš počítač či notebook disponuje čtečkou microSD karet, lze snadno přenášet fotky následující cestou: vyjměte microSD kartu z telefonu -> připojte ji k počítači prostřednictvím čtečky microSD karet -> otevřete Vyměnitelný disk a překopírujte si fotky do složky v PC stejně jako v předešlých případech.

iPhone
S kabelem
Stejně jako v předchozím případě můžete fotografie jednoduše přetáhnout pomocí USB kabelu. Jakmile se iPhone připojí k PC otevřete si Tento počítač -> zde najdete iPhone a rozkliknete jej pravým tlačítkem -> pak zvolíte Importovat obrázky a videa. Fotky a videa se vám na základě výchozího nastavení uloží do složky Obrázky, což si můžete jednoduše přenastavit.
Pokud jde o přenos fotek z iPhonu na Mac, tak po připojení otevřete na Macu nativní aplikaci Fotky -> ve sloupci nabídek se zobrazí připojené zařízení a následně se začnou načítat fotky. Z nabídky si vyberte snímky, které chcete přenést -> zvolte si místo uložení -> dejte Importovat vybrané a máte hotovo.

Bez kabelu
Obdobně jako u Androidu podporuje Apple různá cloudová úložiště, pojďme se podívat na ty nejpoužívanější.
iCloud
Je uživatelsky nejpříznivější volbou, jak stáhnout fotky z telefonu do počítače. Postup je následující: otevřete si aplikaci Nastavení -> rozhraní pro správu vašeho účtu -> iCloud -> v seznamu položek, které se ukládají a synchronizují přes iCloud zapněte položku Fotky. Veškeré fotky a videa se začnou z fotogalerie automaticky přeposílat na iCloud, ze kterého k němu budete mít přístup odkudkoli, potřebujete k tomu jen internet. Navíc je můžete snadno stahovat, a to v původní kvalitě a velikosti.

AirDrop
Aktivujte si ho v ovládacím centru na Macu -> na iPhonu si otevřete aplikaci Fotky -> vyberte si snímky, které chcete přenést na úložiště -> otevřete si nabídku možností, jež najdete zabalenou na spodní liště -> zde se nachází ikona AirDrop, na tu stačí ťuknout a otevře se -> vyberte váš Mac, na kterém už jen akci potvrdíte, a je to!