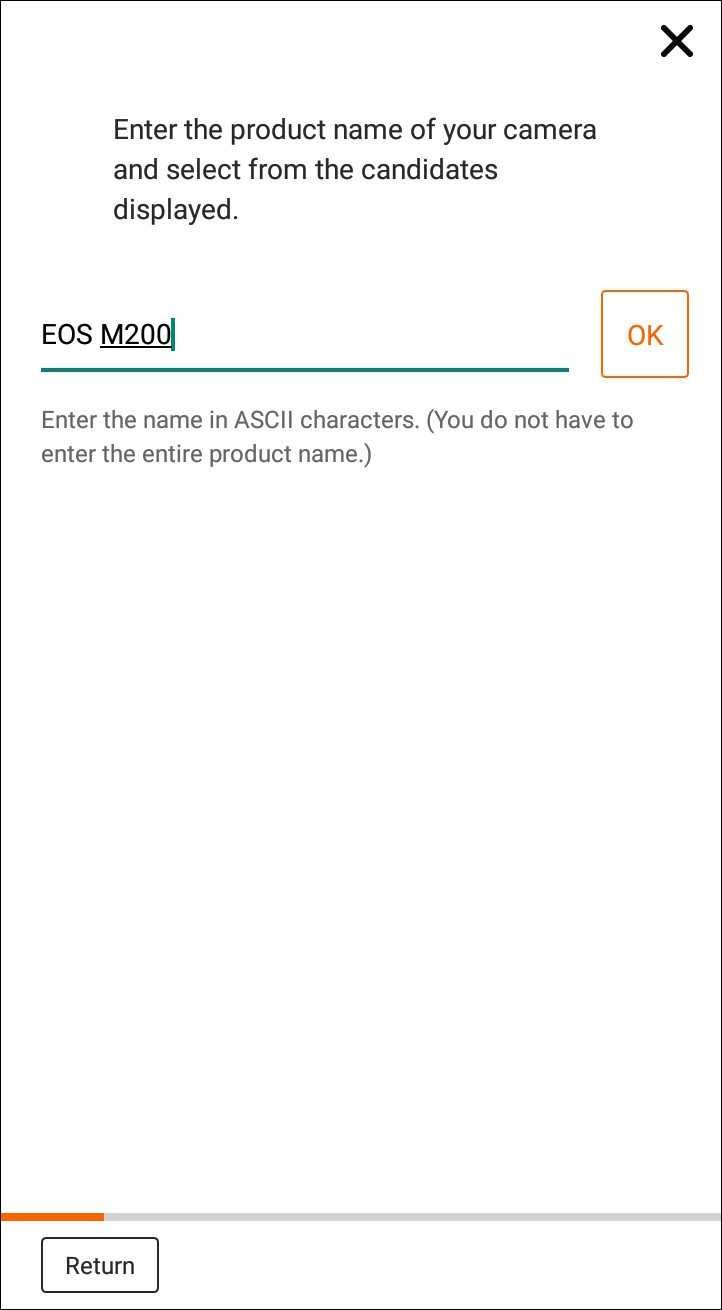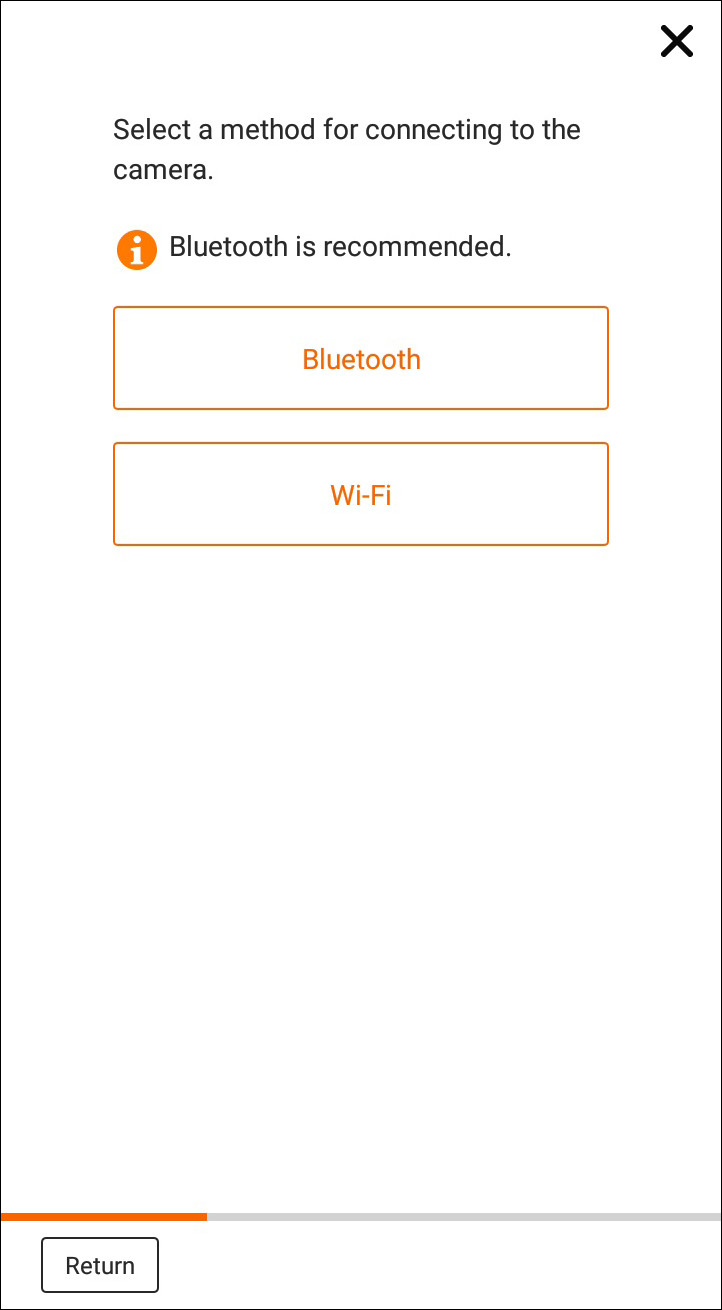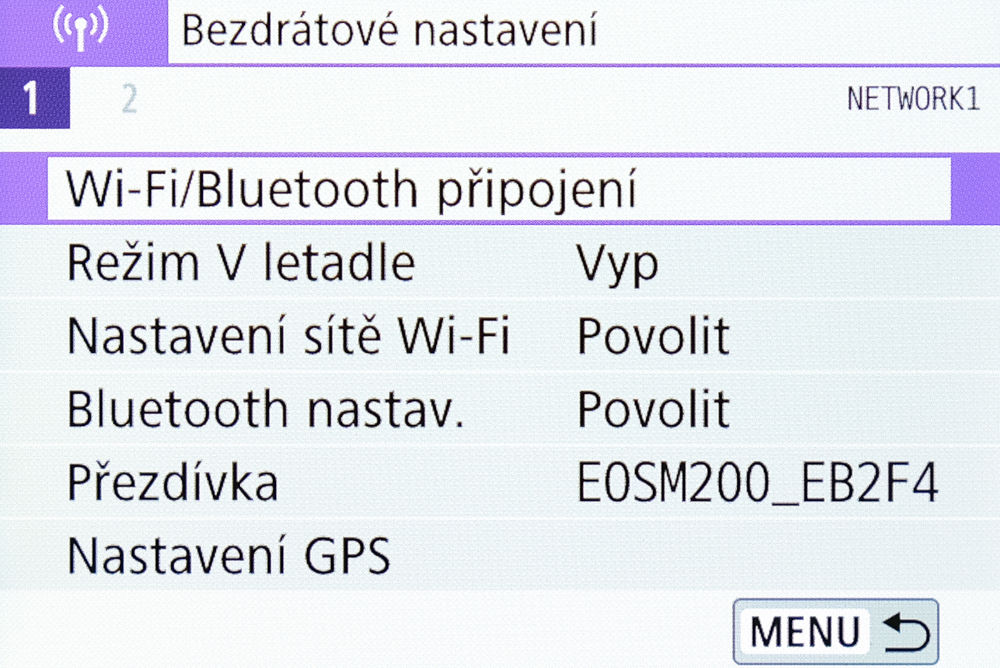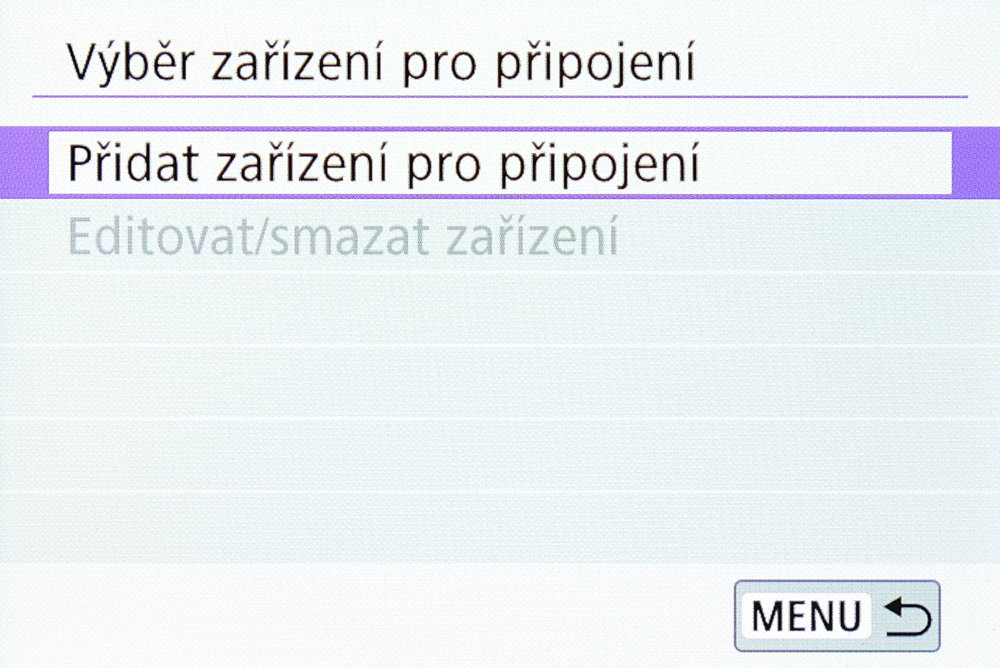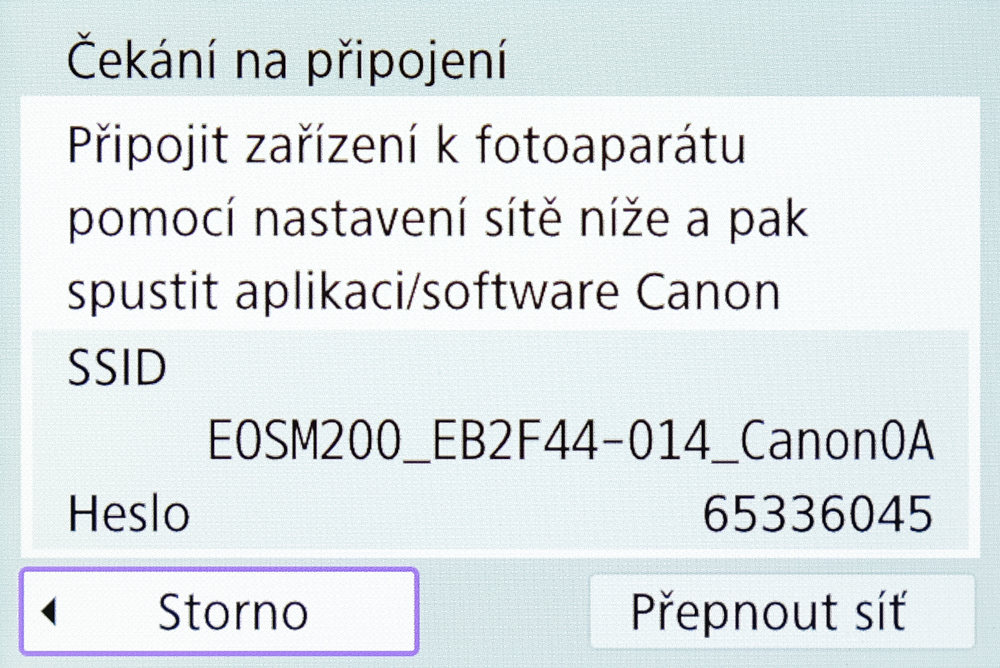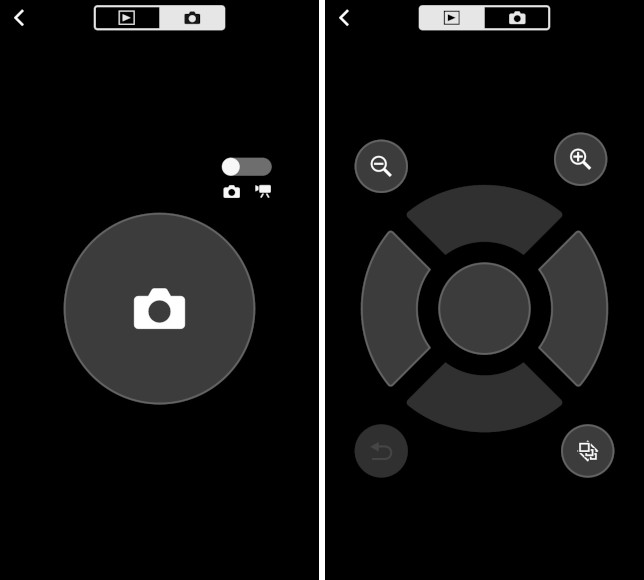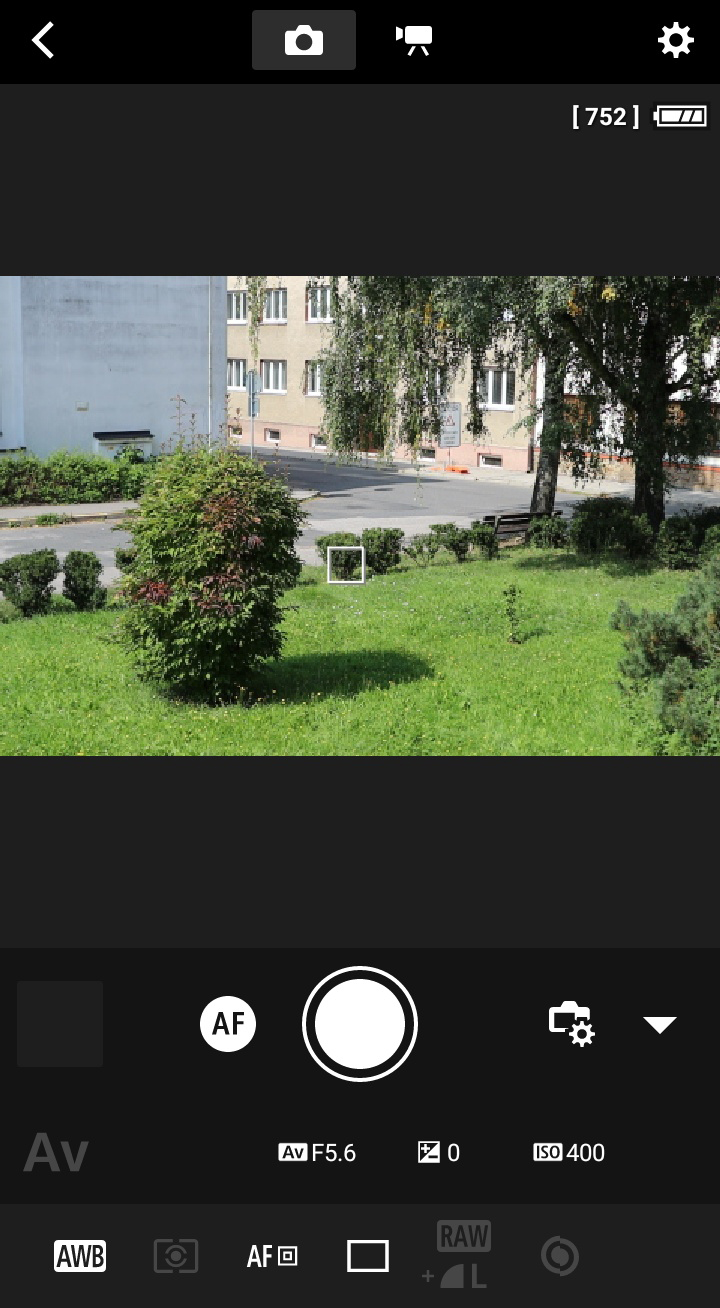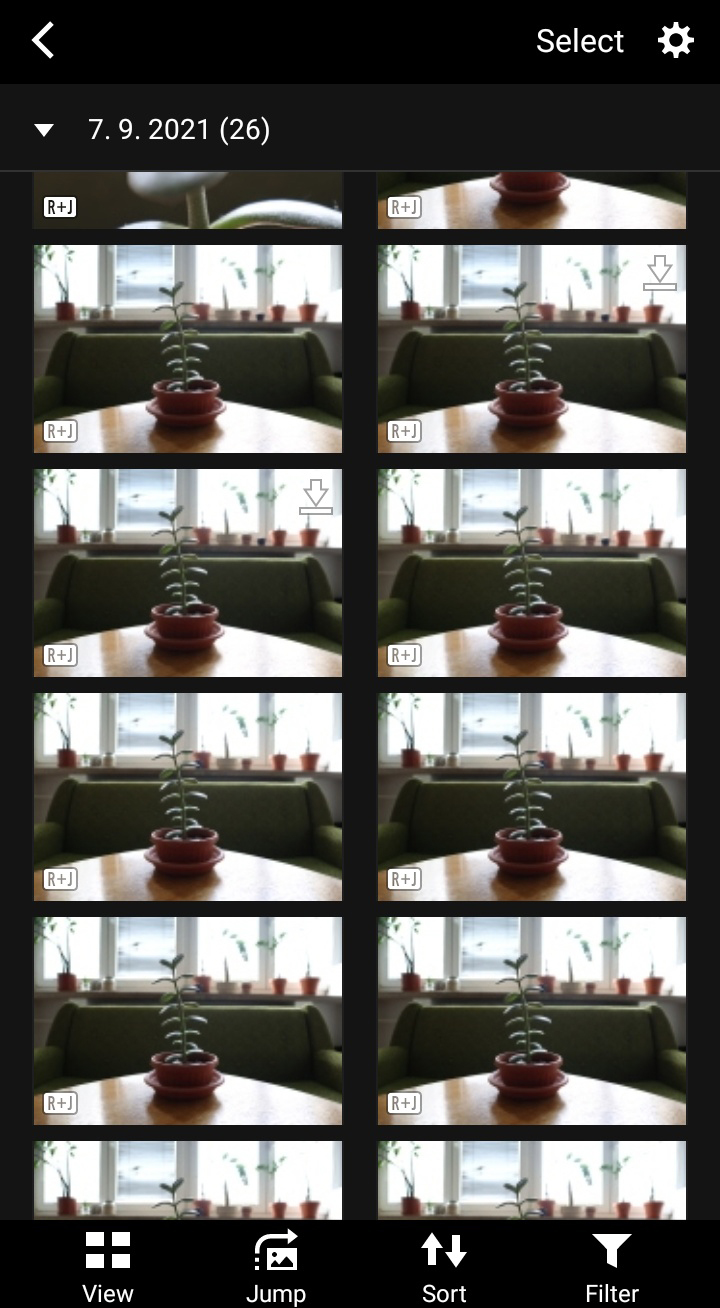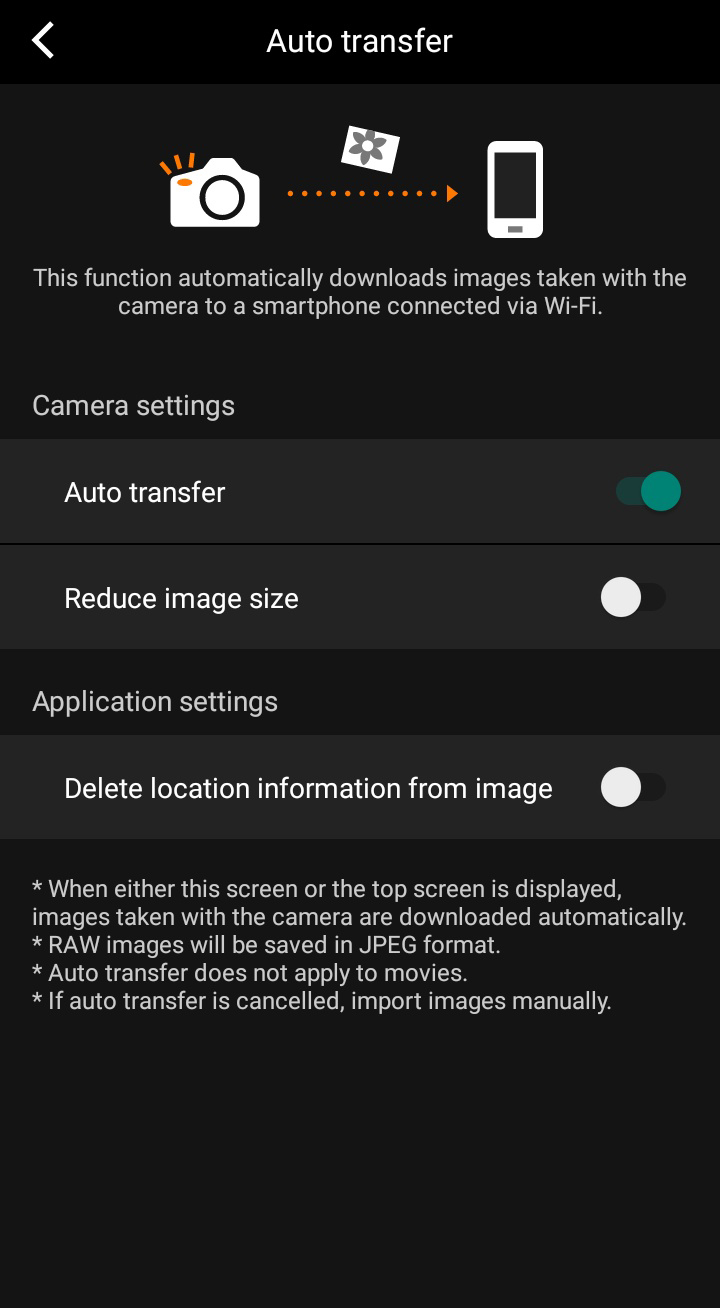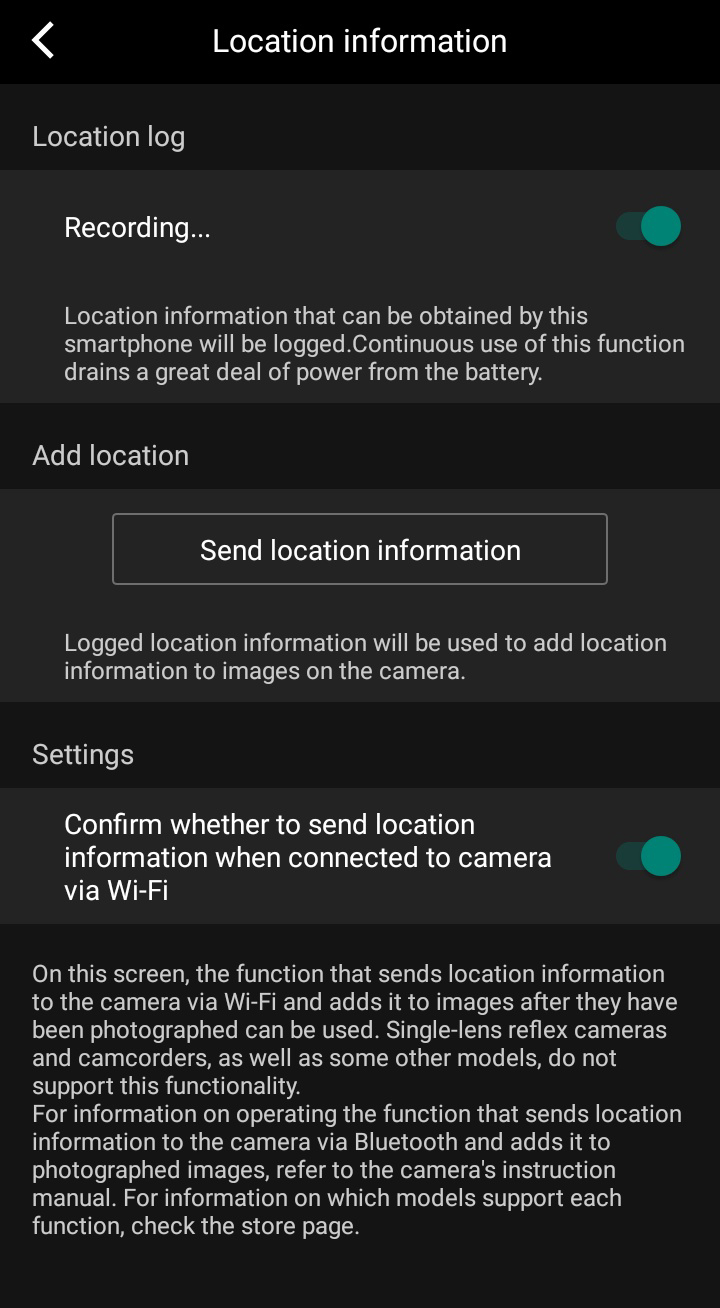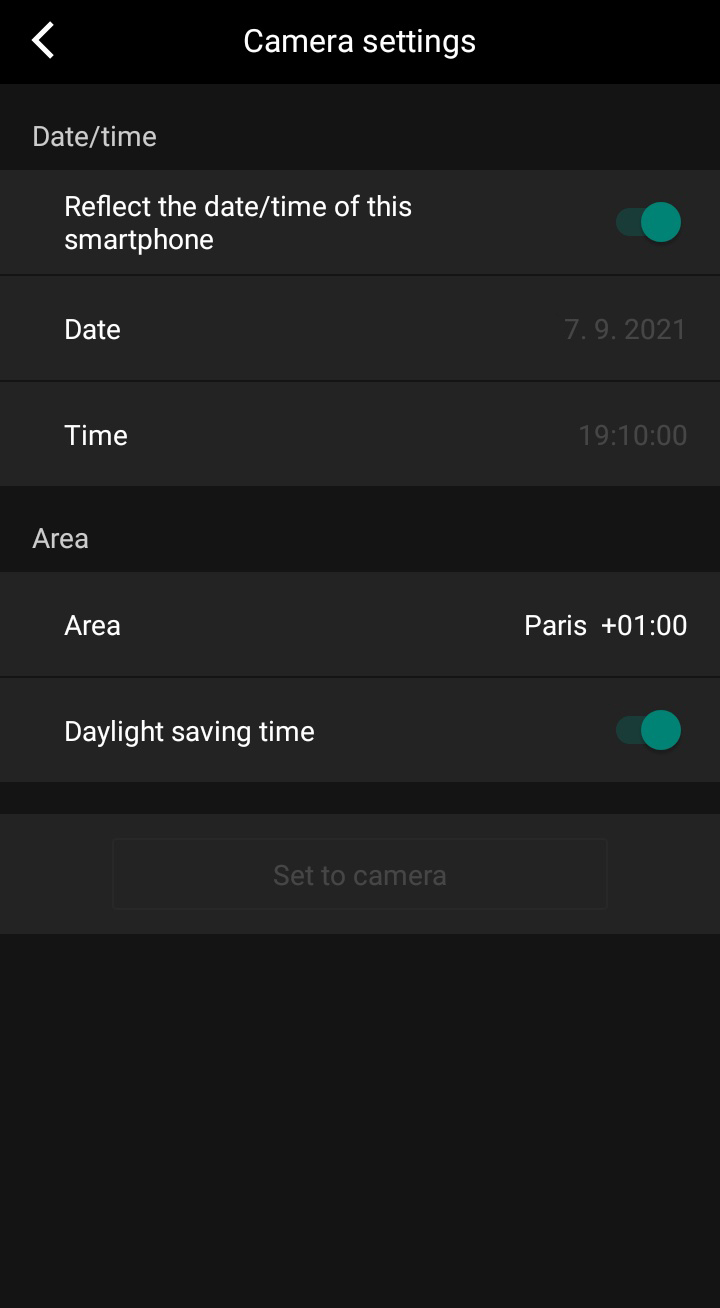Canon ke svým fotoaparátům zdarma nabízí praktickou aplikaci Canon Camera Connect pro jejich dálkové ovládání přes telefon nebo tablet. V tomto článku se dozvíte, jak aplikaci správně nainstalovat a co všechno v jejím rozhraní zvládnete.

O čem se dočtete?
Co aplikace umí?
Canon Camera Connect pro fotoaparáty ze sérií EOS a PowerShot slouží k propojení chytrého zařízení s foťákem, který potom můžete přes aplikaci dálkově ovládat, prohlížet si v jejím rozhraní vyfocené snímky, připisovat k nim GPS polohu nebo fotky a videa stahovat do svého telefonu. Využívá k tomu technologie Wi-Fi, Bluetooth a NFC. V tomto článku jsem sepsal všechny důležité informace o aplikaci, tedy kde si ji stáhnout, jak ji spárovat s fotoaparátem a jak používat všechny funkce, které nabízí.
Na začátek bych měl zmínit, že jsem aplikaci testoval ve spojení s kompaktní bezzrcadlovkou Canon EOS M200 s aktuální verzí firmware 1.0.0 a chytrým telefonem s verzí Androidu 7.0. U jiných modelů foťáků Canon s podporou Canon Camera Connect a novějších verzí Androidu nebo iOS však budou funkce i postup párování obdobné.
Jestli jste si aplikaci stáhli už dříve a spárovali si ji s fotoaparátem, můžete přeskočit úvod o instalaci a rovnou se pustit do popisu rozhraní aplikace a jejích funkcí.
Spárování chytrého telefonu s fotoaparátem
Aplikace Canon Camera Connect je dostupná prakticky pro všechny dnes používané verze mobilních operačních systémů Android a iOS. Snadno ji tak najdete ke stažení na Google Play a v Apple Store. Aplikaci sice chybí český překlad, nicméně ovládání základních funkcí je poměrně intuitivní a rychle se v nich zorientujete.
Po rychlé instalaci aplikaci spusťte a přes smluvní podmínky a povolení pro přístup k souborům v telefonu se proklikejte až ke krátké prezentaci, která představuje možnosti aplikace. Po ní konečně následuje domovská stránka, kde se dostanete k prvnímu kroku – spárování telefonu s fotoaparátem. To umožní oběma zařízením se vzájemně rozpoznat, takže každé další propojení už proběhne okamžitě.
Klikněte tedy na Easy Connection Guide – ilustrovaný návod, který popisuje proces párování – a postupujte dále podle instrukcí.

Na další stránce zvolte Connect a camera/camcoder for the first time, do řádku vepište název modelu foťáku Canon, který chcete spárovat, a výběr potvrďte.
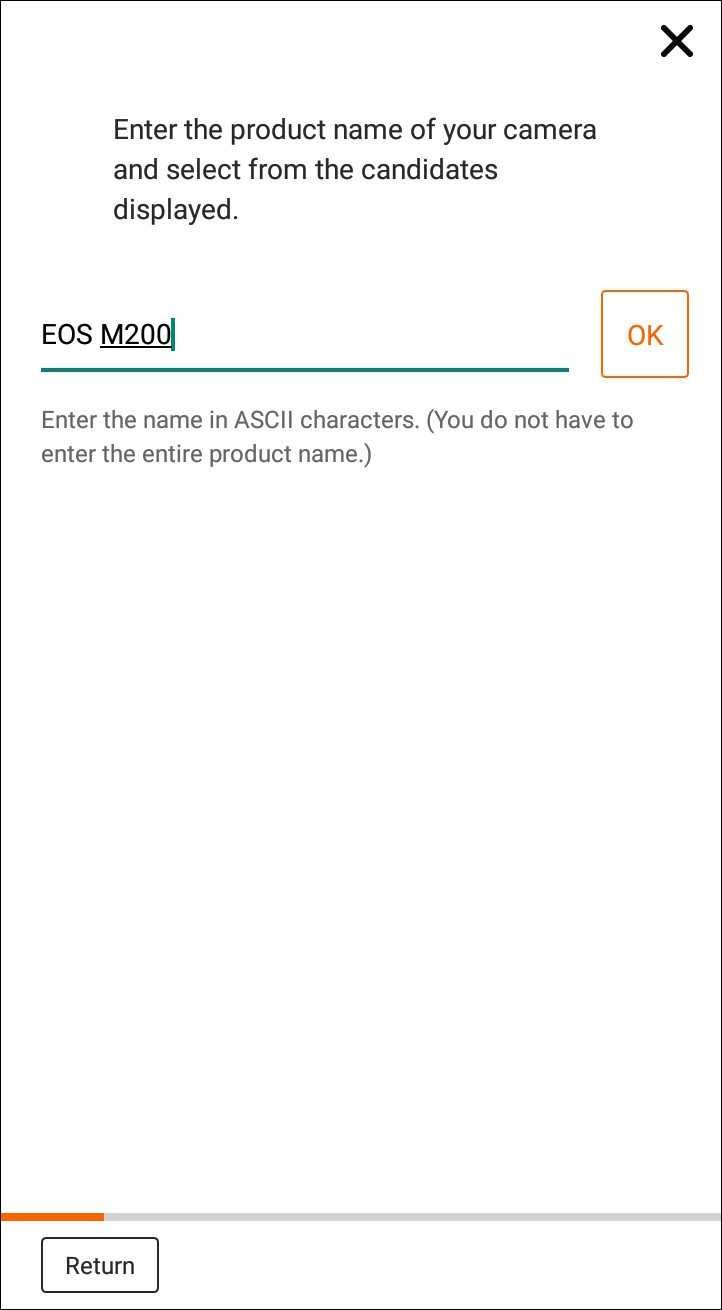
Následně dostanete možnost zvolit, jestli provedete párování pomocí Bluetooth, nebo Wi-Fi. Obojí trvá přibližně stejně dlouho, přesto doporučuji pro začátek zvolit právě Wi-Fi z důvodů, o kterých píšu ještě níže.
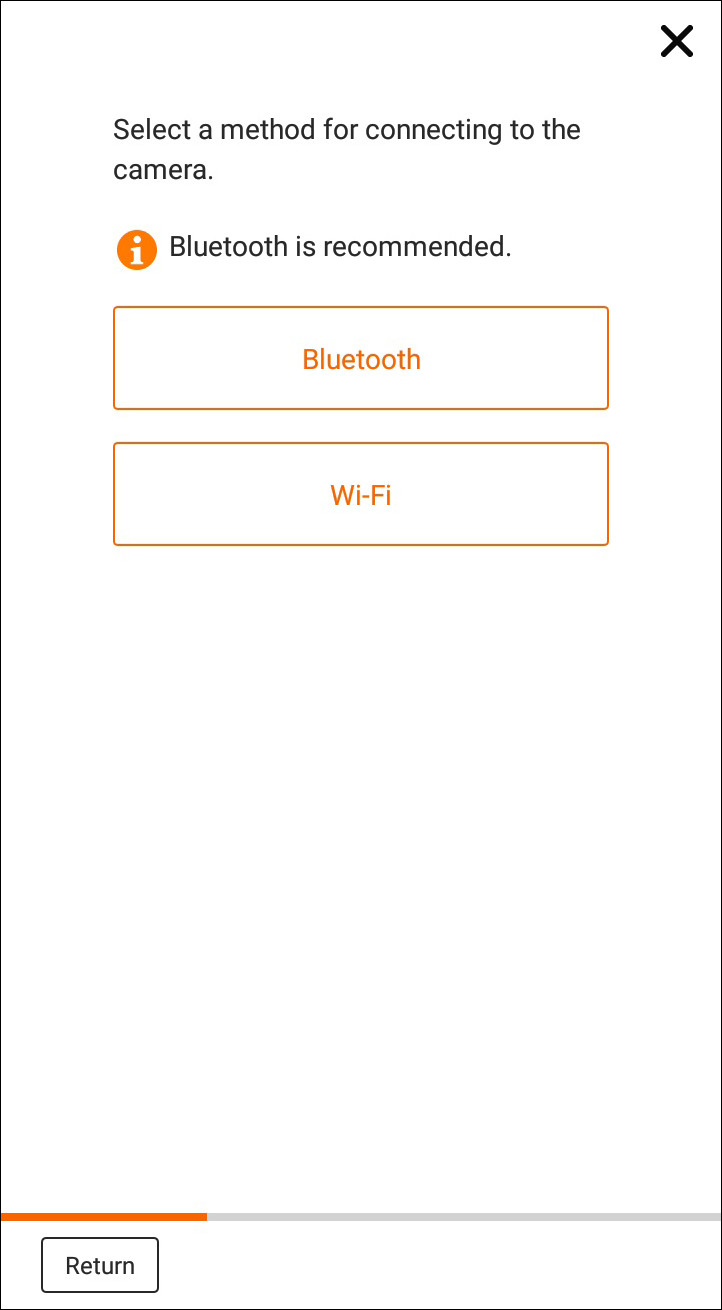
Když zakliknete Wi-Fi, aplikace vás odkáže do menu fotoaparátu. V něm vyberte kolonku Bezdrátové nastavení a pak potvrďte první možnost Wi-Fi/Bluetooth připojení. Z nabídky zvolte ikonku telefonu.
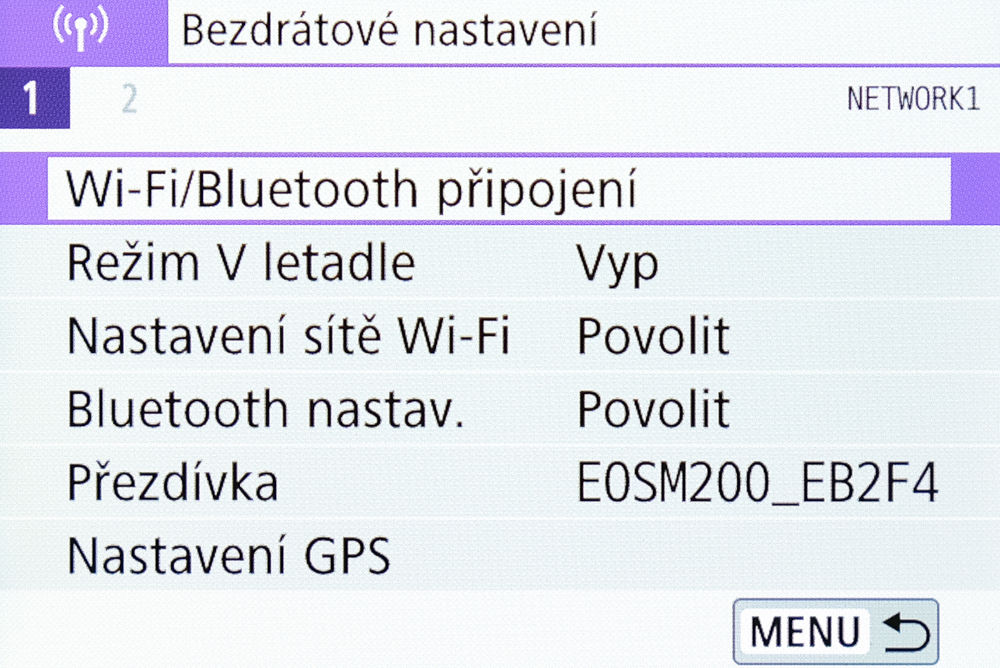
Zde zůstaňte u první možnosti Přidat zařízení pro připojení. Další menu nabídne zobrazení QR kódu pro instalaci aplikace, ale tu jste nainstalovali už dříve, takže zvolte Nezobrazovat.
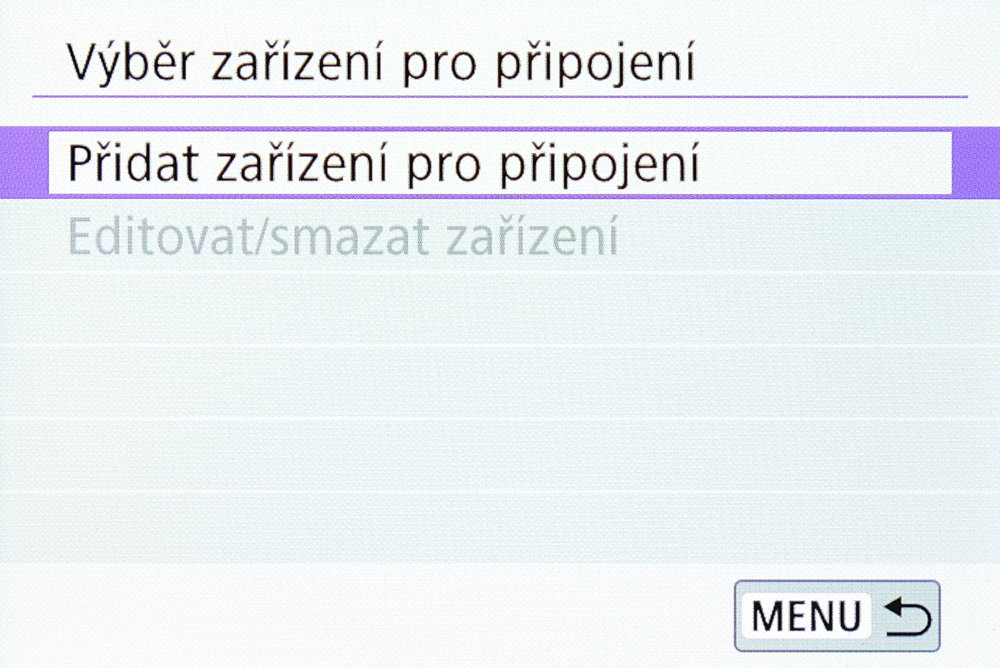
Posléze klikněte na Připojení přes Wi-Fi, načež fotoaparát vytvoří Wi-Fi hotspot, ke kterému se připojíte z telefonu. V seznamu dostupných sítí jen najdete tu, která odpovídá názvu na displeji foťáku (pod SSDI), a přihlásíte se k ní pomocí hesla uvedeného pod názvem sítě, opět na displeji.
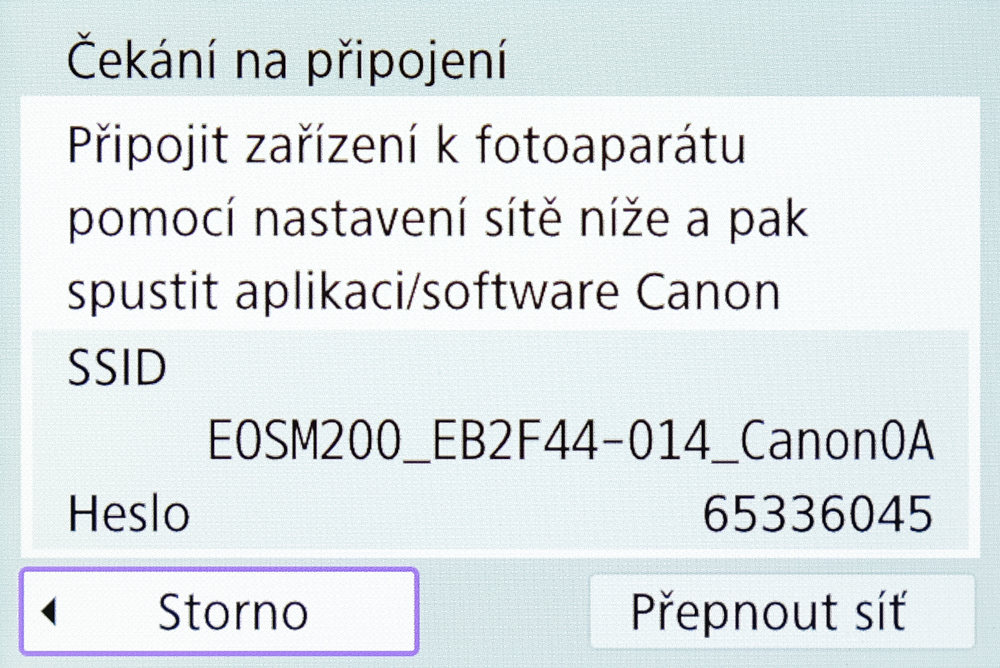
Když jste úspěšně připojení k síti, vraťte se do aplikace Canon Camera Connect. Ta vás požádá o potvrzení, zase na displeji fotoaparátu, že název párovaného telefonu souhlasí, a už se konečně můžete pustit do prozkoumávání funkcí aplikace. Na fotoaparátu nemusíte nic dalšího nastavovat, jen namáčknutím spouště přejděte do režimu fotografování.
Spárování zůstane uložené v telefonu i ve fotoaparátu, takže až se budete chtít připojit příště, stačí v menu fotoaparátu zapnout Wi-Fi, v telefonu se k této síti připojit a na závěr spustit aplikaci.
Párovat pomocí Bluetooth, nebo Wi-Fi?
Jak jsem poznamenal dříve, telefon a fotoaparát od Canonu lze spárovat a následně propojit i pomocí Bluetooth. Jediný rozdíl ve funkčnosti spočívá v tom, že se v hlavním menu aplikace odkryje nová možnost používat telefon jako dálkovou spoušť aktivovanou přes Bluetooth, ovšem v tomto případě bez živého náhledu a jakýchkoliv možností nastavení. Společně s tím se objeví funkce dálkového přepínání pořízených snímků přímo v módu prohlížení fotek na displeji fotoaparátu.
Ostatní funkce vypsané u Wi-Fi spojení zůstávají stejné, ale vlastně ani neprobíhají přes Bluetooth. Aplikace po jejich zapnutí naváže Wi-Fi spojení s fotoaparátem – nutno říct, že pokaždé se zdlouhavým navazováním připojení. Proto považuju za jednodušší používat jen Wi-Fi párování a ne moc potřebné funkce u Bluetooth klidně oželet.
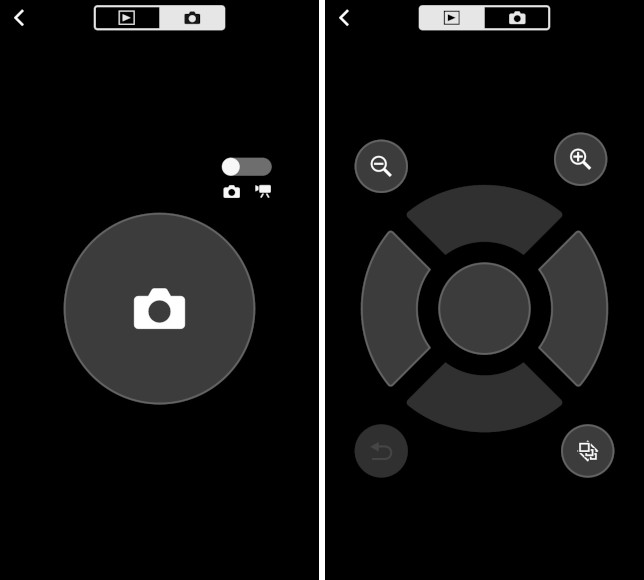
Orientace v aplikaci
Jakmile vše správně nastavíte, vraťte se na domovskou stránku aplikace. Horní část obrazu s piktogramem foťáku uprostřed ukazuje, které připojení je navázané – v tomto případě pouze to přes Wi-Fi. Níže se už nachází menu se dvěma hlavními volbami, tedy Remote live view shooting, se kterou aktivujete dálkové ovládání foťáku s živým náhledem, a Images on camera k prohlížení vyfocených snímků. Pod nimi pak zbývají Auto transfer pro automatický přenos fotek do telefonu, Location information s možností nastavení ukládání GPS polohy do metadat fotek a Camera setting, kde synchronizujete čas a datum na obou zařízeních.

Remote live view shooting
Toto rozhraní umožňuje ovládat aparát na dálku, tedy pořizovat snímky a videa, měnit nastavení expozice nebo upravovat vyvážení bílé, režimy automatického zaostřování a režimy snímání. V dolním menu (ikonka fotoaparátu s ozubeným kolečkem napravo) máte k dispozici pár úprav rozhraní: zamknout otáčení obrazovky (Lock screen orientation), otáčet obraz o 90 stupňů (Live View rotation), což se hodí při focení na výšku, zrcadlit obraz (Mirror Live View display), nastavit možnost zvětšení obrazu poklepáním (Live View magnification) a zaostřovat dotykem na plochu obrazu (Touch AF). Z předešlých možností doporučuju aktivovat hlavně dvě poslední, které se na dotykovém displeji Canonu EOS M200 obzvlášť osvědčily.
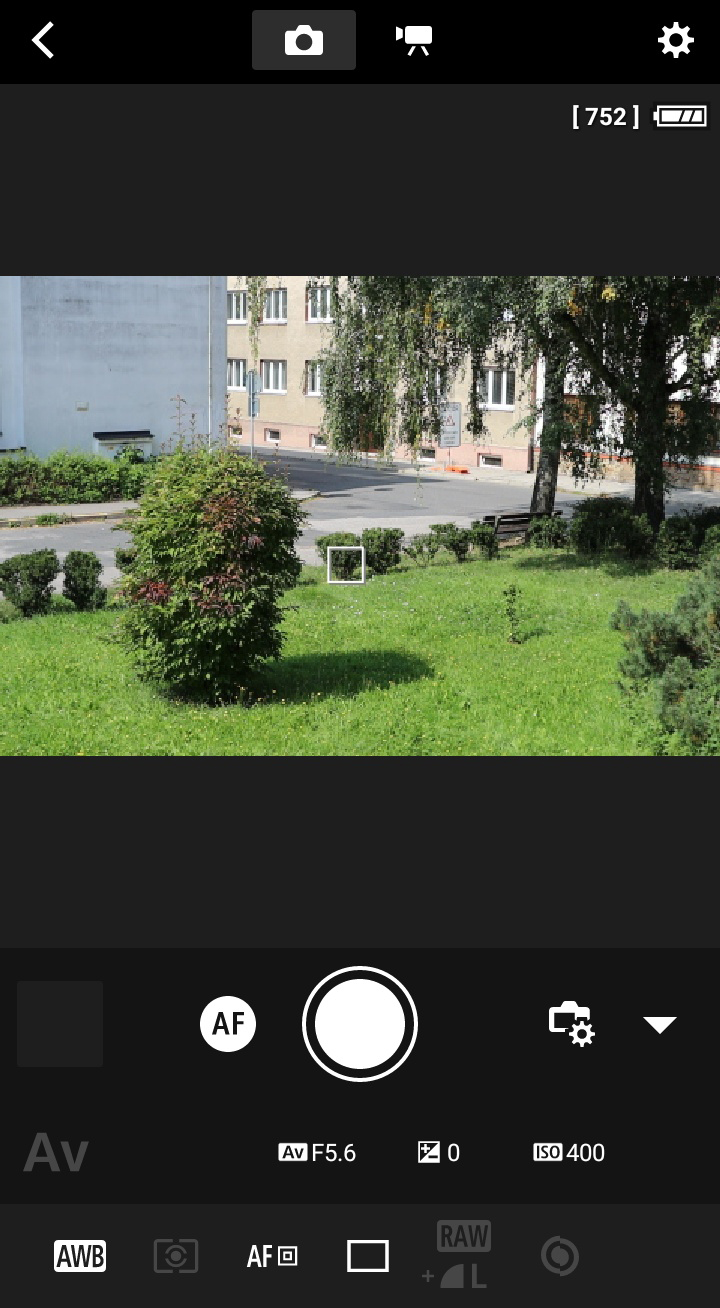
Některá nastavení jsou v aplikaci zašedlá – ty lze měnit jen ve foťáku, např. expoziční módy (automatický, manuální, priorita clony, času atd.), měření expozice nebo nastavení formátu a kvality snímku.
Images on camera
Fotky a videa uložená ve foťáku si zobrazíte kliknutím na Images on camera. Zde si soubory můžete prohlížet, hodnotit hvězdičkami, provádět jednoduché úpravy expozice a barev, stahovat je do chytrého telefonu, případně rovnou poslat do tisku ve své tiskárně Canon. Při prohlížení je možné snímky filtrovat a třídit podle jejich hodnocení, data pořízení, názvu složky či formátu souboru. Za zmínku stojí také nastavení, do kterého se prokliknete přes ikonku ozubeného kolečka v pravém horním rohu. Tady si nastavíte kvalitu fotek a videa, ve které se budou ukládat do telefonu. Pokud vám stačí jen malé náhledy nebo potřebujete šetřit místo v paměti telefonu, klidně nastavte nižší kvalitu. Data v plném rozlišení budete mít stále uložené na paměťové kartě ve fotoaparátu.
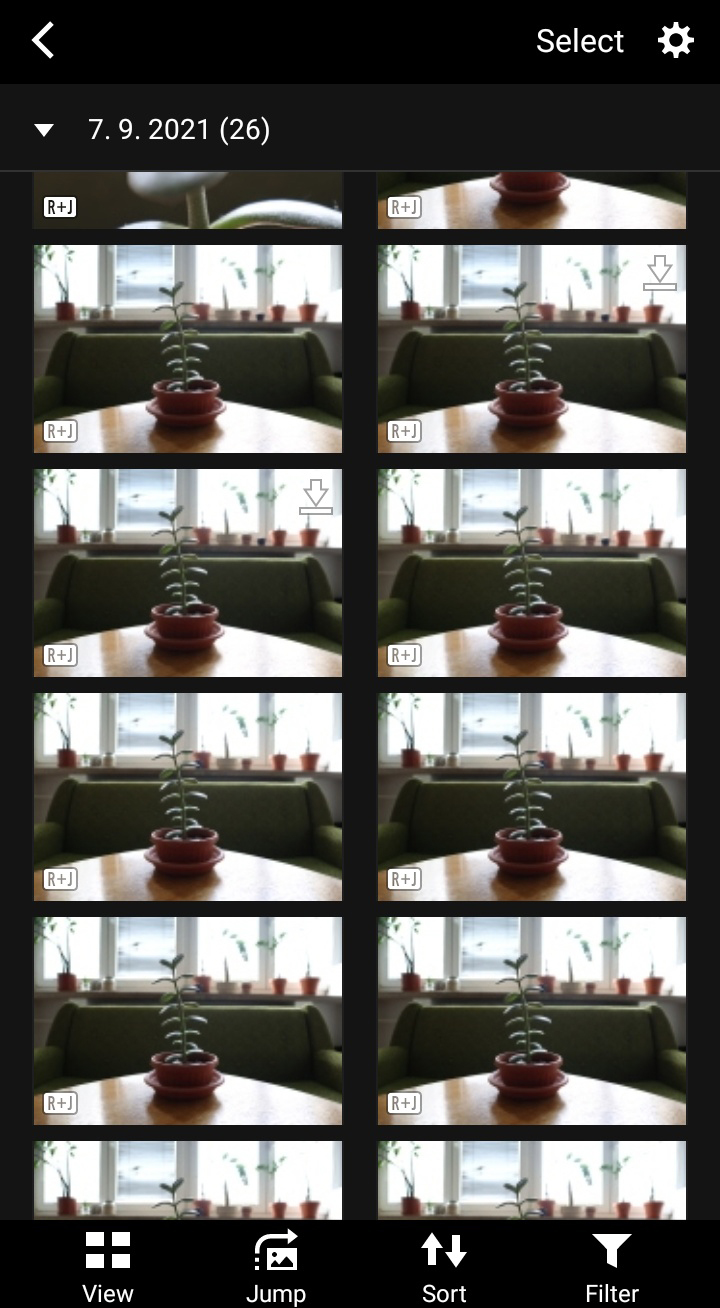
Auto transfer
Další praktickou funkcí je Auto transfer, pomocí které se pořízené snímky budou ihned po vyfocení ukládat do telefonu. Funkci stačí pouze aktivovat v jejím podmenu. Je však třeba myslet na to, že snímky se ukládají jen tehdy, když v aplikaci zůstáváte na úvodní stránce a fotografujete přímo s fotoaparátem. To znamená, že jej v tu chvíli nesmíte dálkově ovládat a ani se nenacházíte na jiné stránce v aplikaci. Každopádně jde o jednoduchý způsob, jak si zálohovat fotky ve formátu JPEG i jinde než jen na SD kartě uvnitř fotoaparátu.
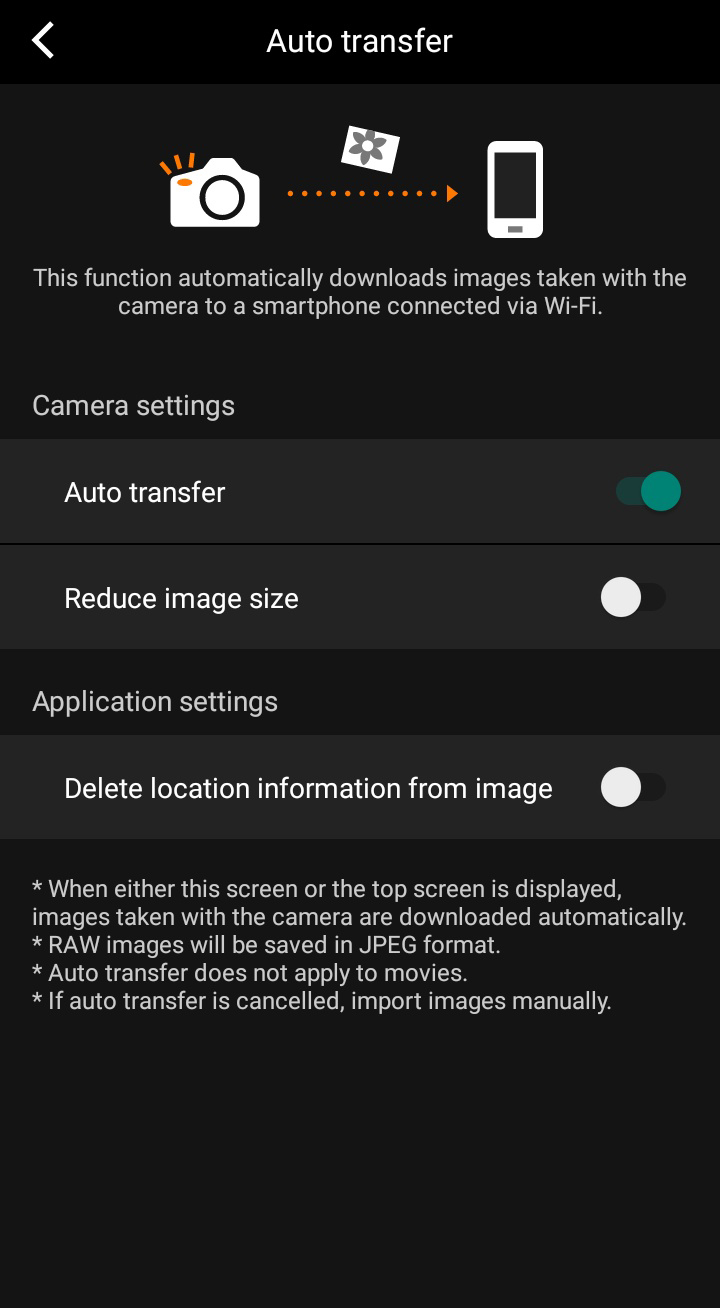
Location information
Aplikace nabízí možnost připisovat k fotkám GPS polohu podle místa, kde byly vyfotografované. Informace o poloze pochází přímo z telefonu, který musí mít vyhledávání polohy v tu chvíli aktivní. Díky této informaci propisované do metadat fotek pak lze ve fotoeditorech snímky třídit dle lokace. Nezapomeňte, že zaznamenávání GPS polohy k fotkám ve fotoaparátu je nejdříve nutné povolit v nastavení telefonu.
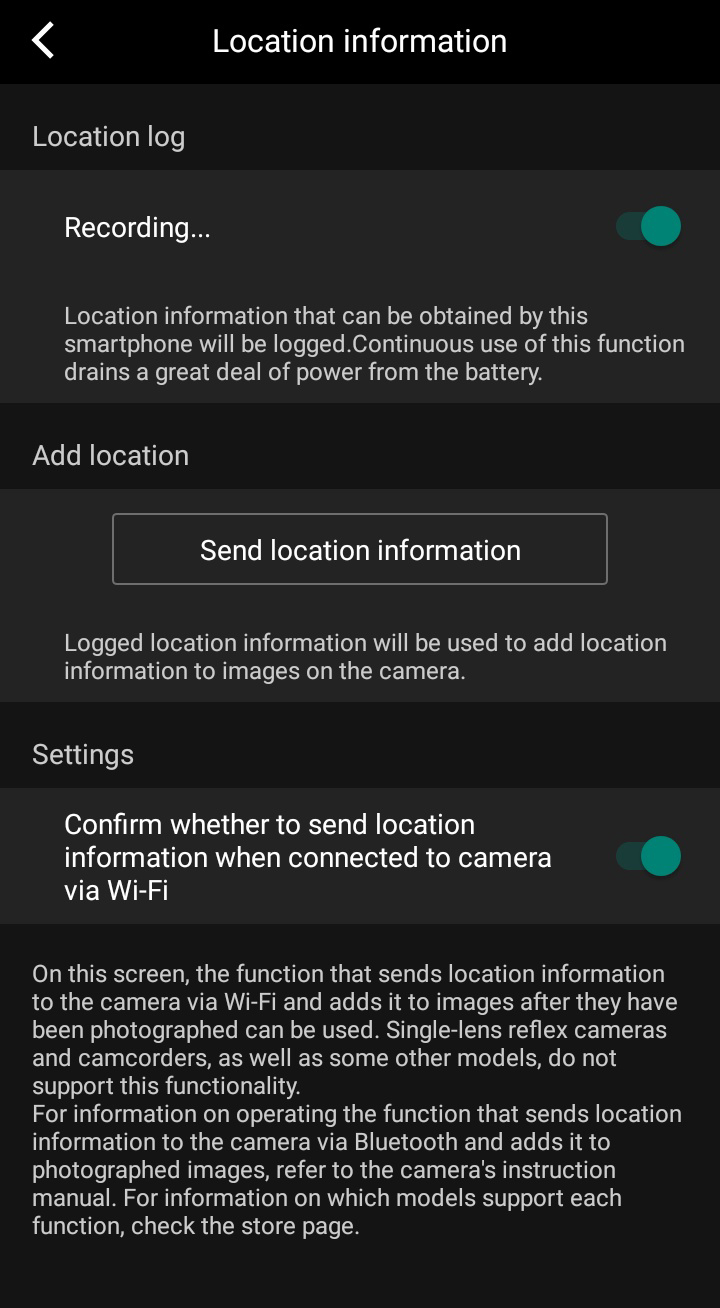
Camera setting
Pod volbou Camera setting se schovává jen možnost sladit datum a čas telefonu s fotoaparátem a případně taky nastavit časové pásmo nebo střídání letního a zimního času. Pro Českou republiku vyberte pásmo Paris +01:00 a zaškrtněte střídání času pod Daylight saving time.
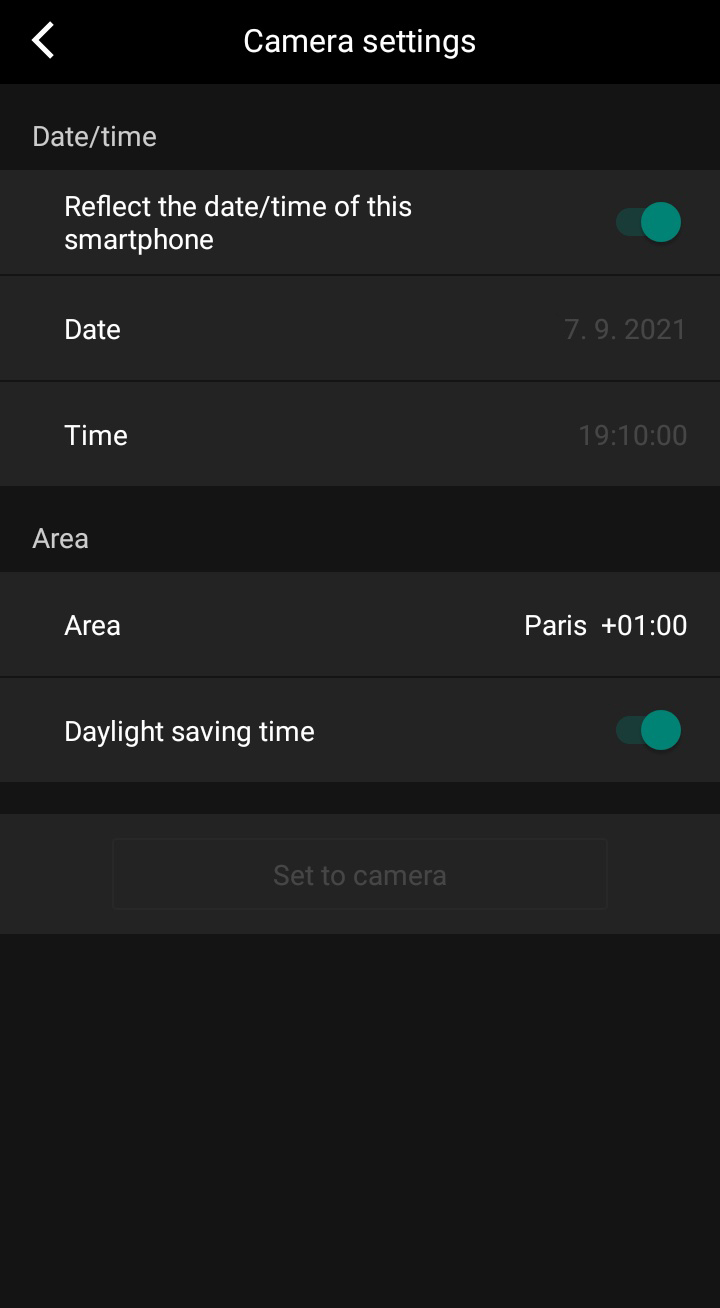
Pár tipů na závěr
Toto je ve zkratce valná většina možností, které v Canon Camera Connect můžete využít. Na závěr však přidávám ještě několik užitečných postřehů z používání aplikace:
• Zoomování jen s kompakty – pokud je fotoaparát, který s Canon Camera Connect propojíte, vybavený objektivem s mechanickým zoomováním, zákonitě nelze měnit optické přiblížení v aplikaci, ale pouze ručně na objektivu. U zoomů ovládaných elektronicky (převážně u kompaktů z řady PowerShot) lze ohnisko nastavit i v aplikaci na telefonu.
• Krátké zobrazení snímku na displeji – doporučuju ve fotoaparátu nastavit, aby se snímek po vyfocení zobrazoval na displeji jen pár vteřin. Pokud je nastavená tzv. Doba prohlídky na Přidržet, tedy že fotka zůstává na obrazovce k prohlédnutí tak dlouho, dokud znova nenamáčknete spoušť, nelze v aplikaci nijak přejít zpátky do živého náhledu. Jediné řešení je namáčknutí spouště fyzicky na fotoaparátu, což jde proti výhodám dálkového ovládání.
• Kombinace focení přes aplikaci a s fotoaparátem – i při zapnutém dálkovém ovládání můžete vzít aparát do ruky a fotografovat s ním. A to bez toho, aby se aplikace ukončila nebo dělala jiné obstrukce. Proto není problém plynule přecházet mezi přímým a dálkovým ovládáním.
• Fotografujte a zálohujte – ukládání snímků na telefon s funkcí Auto transfer funguje i při vypnuté obrazovce telefonu. Můžete tak mít mobil schovaný v kapse a věnovat se fotografování.
Shrnutí
Aplikace Canon Camera Connect mě opravdu překvapila, jak snadno se s ní pracuje. I na starším telefonu běží svižně, spojení se nepřerušuje a přehledné uživatelské rozhraní jen podporuje intuitivní ovládání. Stejně tak prostředí menu fotoaparátu Canon EOS M200 je smysluplně členěné a rychle v něm najdete všechny potřebné funkce. Pochvalu si zaslouží taky průvodce párování telefonu s foťákem v Canon Camera Connect nebo dovysvětlující popisky funkcí v menu fotoaparátu, se kterými se v procesu prakticky nemůžete ztratit. Vytknout lze snad jen chybějící překlad aplikace do češtiny.