10 tipů: Přizpůsobte si svůj smartphone Samsung Galaxy
I dva úplně stejné modely chytrých telefonů Samsung Galaxy mohu vypadat (a fungovat) úplně odlišně. Poradíme vám, jak si přizpůsobit vzhled i chování smartphonu přímo na míru svým potřebám.
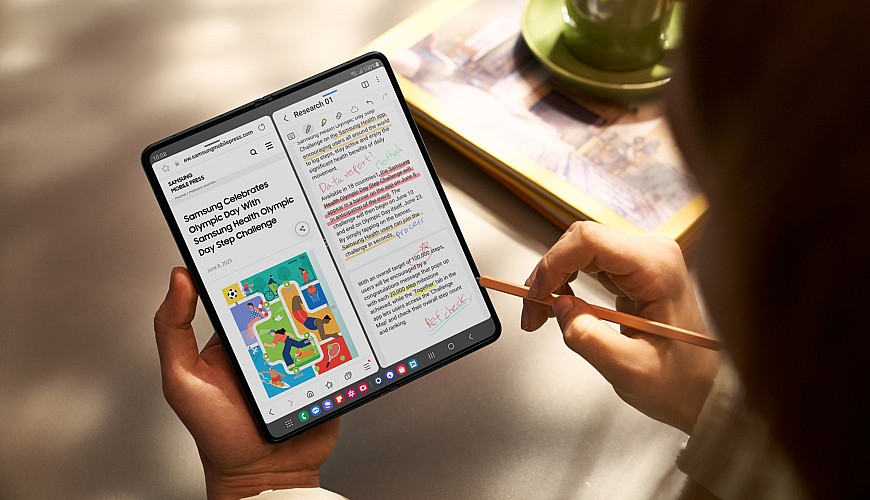
Nastavte si svůj telefon Samsung Galaxy tak, aby byl opravdu váš a dokonale vám sloužil. V dnešním článku se podíváme na kosmetické detaily, jako je tapeta na ploše, i na zásadní nastavení, která ovlivní každou minutu používání smartphonu.
Část 1.: Začněme domovskou obrazovkou
Domovská obrazovka (chcete-li „plocha“) je hlavní obrazovkou, na kterou se přesunete po stisknutí virtuálního tlačítka „Domů“. Většina z nás na ní má nějakou tapetu a také pečlivě seřazené nejčastěji používané aplikace. První čtyři tipy budeme věnovat právě obsahu a vzhledu domovské obrazovky.
Ke všem čtyřem níže uvedeným nastavením se dostanete tak, že na domovské obrazovce najdete volné místo a dlouze ho stisknete. Obraz se oddálí a dole se objeví ikony, jež vedou k nabídkám Pozadí a styl, Motivy, Nástroje (tj. widgety) a Nastavení. Navíc tu můžete vybrat, která ze stránek domovské obrazovky bude hlavní, přesouvat je, mazat apod.
1. Jak má vypadat domovská obrazovka (a menu)?
Začněme volbou „Nastavení“. Věděli jste, že smartphony Samsung Galaxy sice používají ve výchozím nastavení menu (zásobník) s aplikacemi, ale pokud chcete, můžete ho vypnout a všechny aplikace postupně řadit na stránky obrazovky – jako to dělají iPhony a některé konkurenční modely s Androidem?
Nejen pokročilí uživatelé pak ocení možnost nastavit mřížku jak na obrazovce, tak v menu. Kolik ikon aplikací se zobrazí? 3 × 5? 5× 6? Něco mezi tím? Mezi další možnosti patří praktická volba Zamknout rozložení domovské obrazovky, díky které si zástupce nikdy omylem nesmažete při neopatrném pohybu prstem.
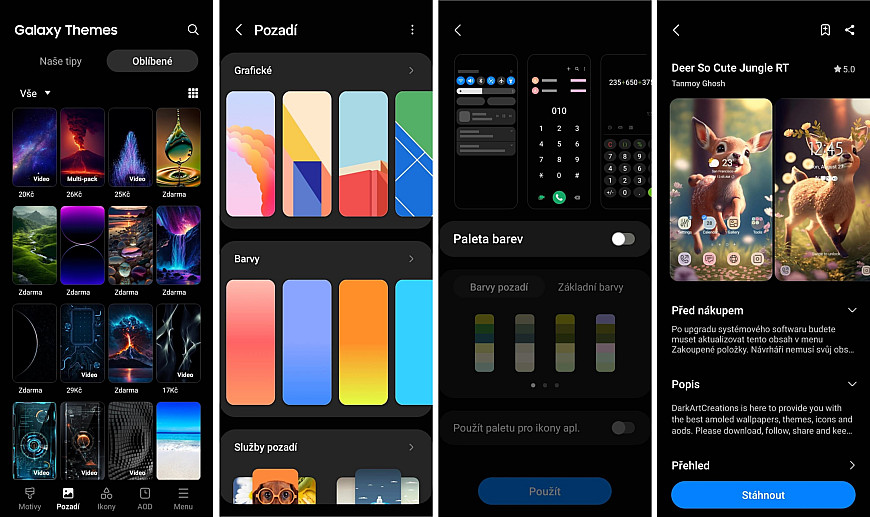
2. Pozadí skrývá více voleb, než možná tušíte
Možnost nastavit pozadí vás asi nepřekvapí. Věděli jste ale, že si můžete z Galerie vybrat až 15 fotografií, které se budou postupně vyměňovat na zamknuté obrazovce? Také si můžete vybírat ze sad profesionálních snímků, jež se pravidelně aktualizují (například fotky koček, psů či jídla). Snadno se také přesunete do obchodu Galaxy Store. Tam máte k dispozici bezpočet pozadí (zdarma i placených).
 3. Motivy změní telefony k nepoznání
3. Motivy změní telefony k nepoznání
Telefony s Androidem mívaly jediný, pevně daný design. Motivy jsou ale zpět a vy můžete pozadí, klávesnici, ikony, fonty i další designové prvky přizpůsobit svému vkusu. I motivů máte na výběr spoustu, a to jak bezplatných, tak zpoplatněných.
Zvláštní zmínku si pak zaslouží funkce Paleta barev, která je přímo součástí systému telefonu. Ten se lehce přebarví do odstínů, které vám automaticky nabídne na základě barev vaší tapety.
4. Widgety stojí za prozkoumání
Některé jsou součástí systému, jiné přibudou, když nainstalujete novou aplikaci. Tyto nástroje si můžete přidat na plochu mezi zástupce aplikací, a patří sem takové klasiky, jako je ovladač hudebního přehrávače nebo indikátor zaplnění paměti. Z vlastní zkušenosti doporučujeme ještě například přepínač svítilny nebo rychlý záznam poznámky.

Část 2.: Prozkoumejte menu Nastavení
Spoustu dalších voleb najdete přímo v hlavním Nastavení, do kterého se dostanete buď přes menu, nebo například přes ozubené kolečko, které se objeví vpravo nahoře poté, co prstem stáhnete horní panel s oznámeními.
5. Zamknutá obrazovka může zachránit ztracený telefon
Jak bude vypadat obrazovka rozsvíceného, ale zamknutého telefonu? Vyberte styl hodin, pomůcky, způsob, jakým se zobrazí oznámení (detailně, nebo jen ikony?), jací zástupci aplikací budou dostupní v rozích…
A velmi doporučujeme, abyste přidali kontaktní informace. Pokud by autor článku vytratil telefon a našla ho dobrá duše, nedostane se sice přes zámek obrazovky, ale uvidí na ní můj e-mail, takže mě bude moci kontaktovat.
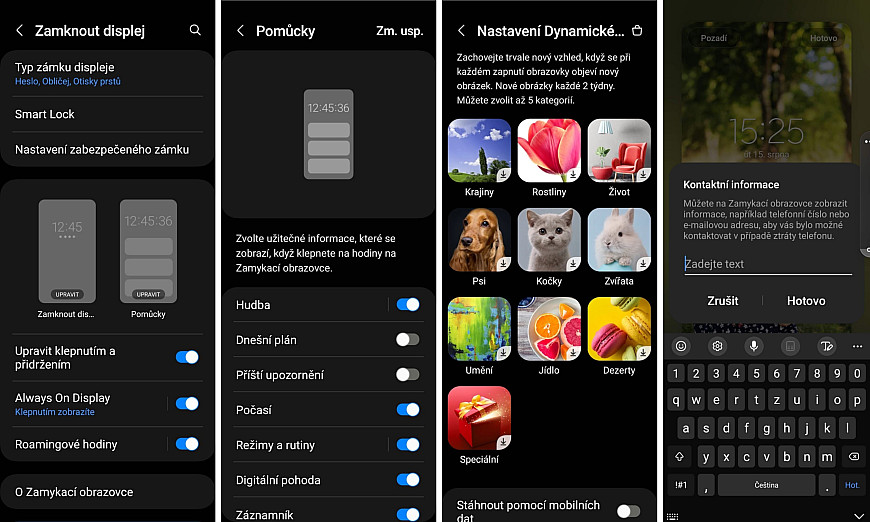
6. Always-On displej: Využijte konkurenční výhodu
Modely smartphonů Galaxy s obrazovkami typu AMOLED podporují funkci Always-On displej, kdy i na „vypnutém“ displeji uvidíte například hodiny, ikony oznámení nebo třeba obrázek. Zatímco klasický LCD panel by se při zobrazení jakéhokoli obsahu (klidně i jediného písmenka) celý podsvítil a spotřebovával nemalé množství energie, AMOLED displej rozsvítí jen potřebné body, takže si zapnutí této funkce můžete dovolit.
Podívejte se do Nastavení -> Zamknout displej -> Always-On displej a nastavte si na míru tuto užitečnou funkci, díky které například nebudete muset telefon probouzet, jen abyste zjistili, kolik je hodin.
7. Vyberte si zvonění a nastavte všechny zvuky
To, že si můžete nastavit vyzváněcí tón, vás asi nepřekvapí. Ale věděli jste, že v menu Nastavení -> Zvuky a vibrace můžete navolit i takové detaily, jako je druh vibrací či jejich intenzita? Užitečná je také možnost vypnout některé systémové zvuky, například zvuk při zahájení nabíjení.
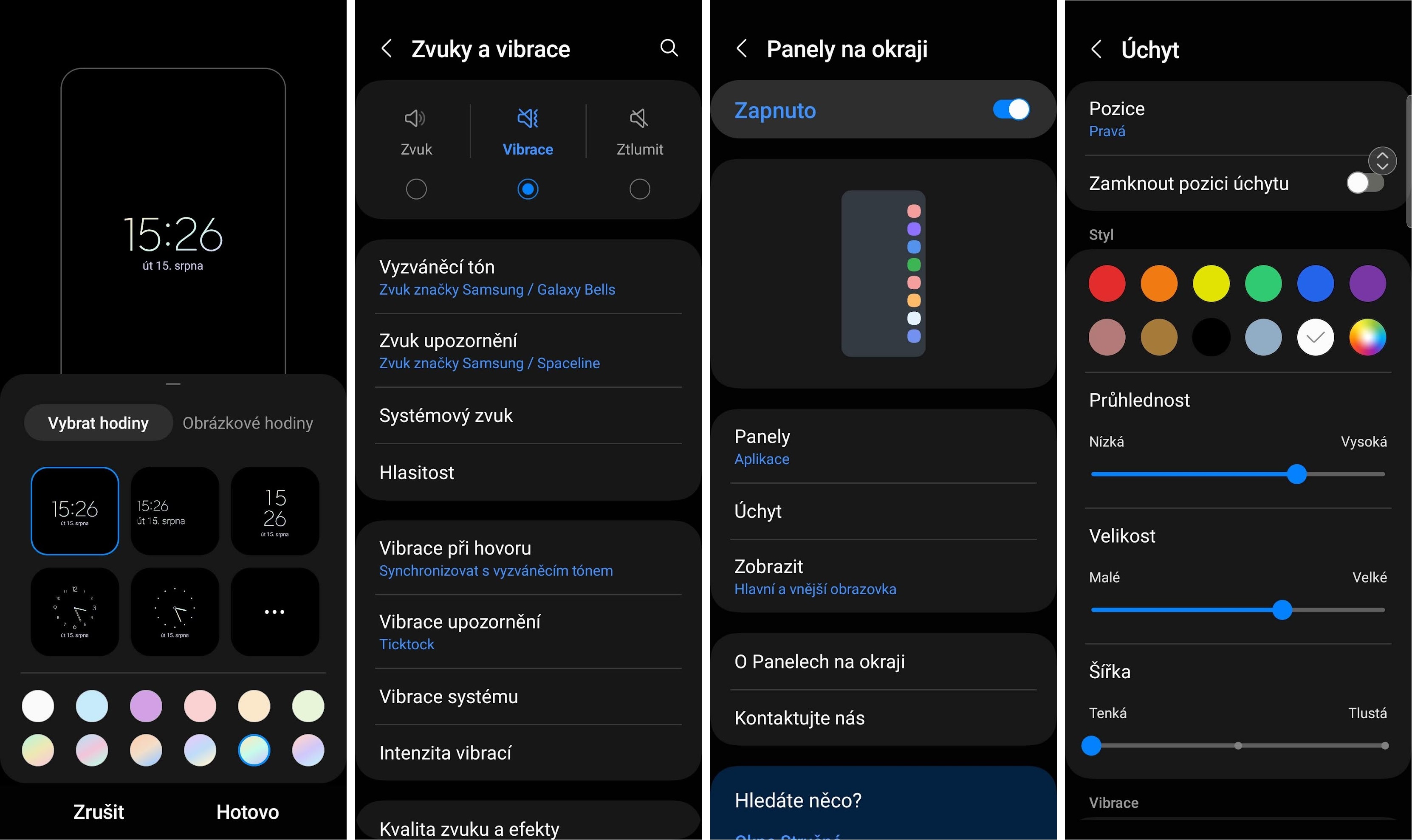
8. Klávesnici používáte neustále, tak ať slouží dobře
Klávesnice patří k nejdůležitější výbavě, tak se určitě podívejte do menu Nastavení -> Obecná správa -> Nastavení Klávesnice Samsung a přizpůsobte ji svým potřebám. Chcete nad písmeny trvale zobrazenou lištu s čísly? Jak vysoká má klávesnice být? Má se vedle mezerníku zobrazovat nějaký speciální znak? Má systém automaticky dělat mezeru za tečkou? Má nahrazovat slova či navrhovat opravy?
Věnujte experimentování pár minut, rozhodně se vám to vrátí při každém použití klávesnice… tedy pravděpodobně mnohokrát denně.
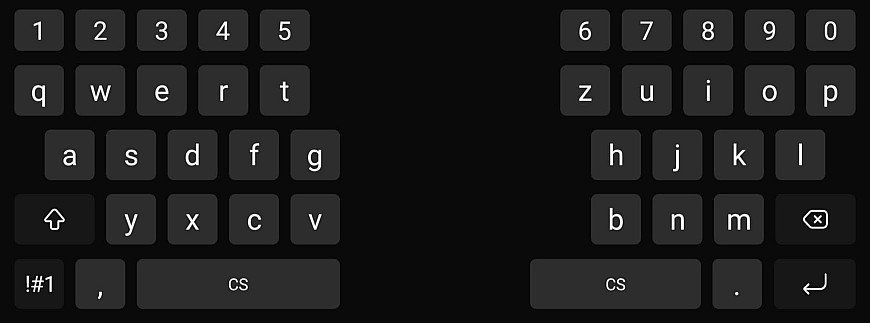
9. Víte o bočním panelu? Naučte se ho používat
Panel rychlého spuštění, menu, widgety… Způsobů, jak se dostat k užitečným funkcím a nástrojům je dost, ale ještě jeden rozhodně stojí za zmínku. Výsuvný boční panel se skrývá v podmenu Nastavení -> Displej -> Panely na okraji.
Jednotlivé panely mohou obsahovat užitečné nástroje (například pravítko), oblíbené aplikace či kontakty a další užitečné zástupce. Z vlastní zkušenosti dodáváme, že ze začátku bývá těžké si na něj zvyknout (protože na jeho existenci i po zapnutí prostě zapomenete), ale vyplatí se ho nastavit a zkusit používat.
10. Změnit můžete dokonce i font
Nastavení písma skrývá několik užitečných voleb. Ano, můžete si stáhnout bezpočet fontů a klidně si telefon přepnout do ozdobného nebo psacího písma. Kromě estetických nastavení ale v menu Nastavení -> Displej -> Velikost a styl písma najdete i vysloveně praktické možnosti.
Pokud na displej špatně vidíte, například kvůli poruše zraku, můžete písmo zvětšit. Také můžete zapnout ztučnění, jež text zvýrazní. Tak jako tak vám pár klepnutí prstem může zpříjemnit (a zpřístupnit) práci s telefonem.
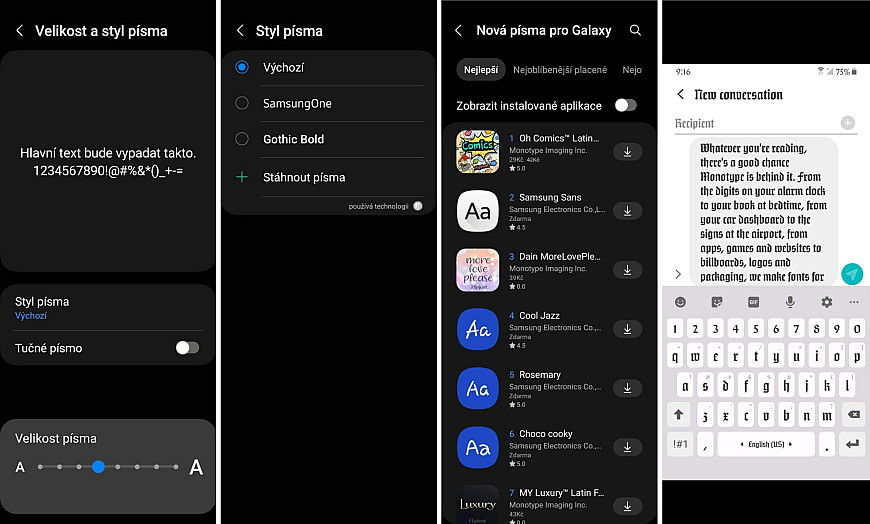
***
Doufáme, že jste aspoň některá z výše uvedených nastavení neznali a že jsme vás inspirovali, abyste svůj smartphone pořádně prozkoumali. Různých užitečných nastavení se v něm skrývá víc než dost.











