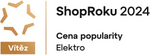Jak zapojit router?
Pokud chcete doma jednoduše využívat bezdrátový internet, potřebujete kabelovou zásuvku s internetem od vašeho poskytovatele a kvalitní router, s jehož pomocí se internet dostane všude tam, kde potřebuje. Jak zapojit router a jakým detailům věnovat pozornost? Na následujících řádcích najdete to nejdůležitější.

O čem se dočtete:
Jak připojit PC k Wi-Fi bez kabelu
V dnešní době se stabilní Wi-Fi síť stala jedním ze standardů domácnosti či kanceláře. Využívají ji smartphony, tablety, notebooky a čím dál více spotřebičů s Wi-Fi, které můžete na dálku kontrolovat nebo řídit, a mít tak přehled o jejich činnosti. S rostoucím počtem těchto zařízení narůstá i potřeba stabilního a rychlého připojení. A nejen to! Důležitými faktory jsou bezpečnost sítě, rozsah pokrytí, kompatibilita či konektivita.
Zvažujete koupi nového a výkonnějšího routeru? Nenechejte si ujít našeho poradce Jak vybrat router, kde najdete všechno podstatné.
Základní sestavení a zapojení routeru
Vybalte nový router z krabice a pečlivě ho zkontrolujte. Vaším hlavním pomocníkem bude přiložená instalační příručka, ve které najdete informace o tom, jak zapojit Wi-Fi router. Ty se mohou model od modelu lišit, v principu však jde o velmi podobný postup.

Jako první zkontrolujte antény. Některé routery mají antény pevně namontované a prvním úkolem je sestavit je podle nákresu. Pokud jsou antény odpojené, namontujte je na určená místa. Jejich správná pozice je jedním z předpokladů pro co nejlepší bezdrátový signál.
Najděte pro router vhodné místo, kde nebudete mít problém propojit router se síťovým kabelem od vašeho poskytovatele internetu. Vyhněte se místům s kovovými předměty a jinými pevnými překážkami, které by mohli mít negativní vliv na šíření bezdrátového signálu. Router nevkládejte do krabice ani jiného boxu. Obvykle mu vyhovuje umístění na poličce či komodě.
Jak se připojit k routeru? Univerzální postup
Zapojte router do elektrické zásuvky. Vždy používejte jen adaptér, který je součástí balení. Pokud router disponuje tlačítkem na zapnutí (například On/Off), zapněte ho. Na routeru začnou blikat diody, které se po krátkém čase ustálí a rozsvítí. Následuje práce s několika porty.

Jak první najděte na routeru port s označením WAN. Může být označený i jako INTERNET a bývá barevně odlišený. Do tohoto portu zapojte síťový kabel od poskytovatele internetu. V této chvíli je nový router už jen pár kroků od toho, aby šířil signál jak kabelově, tak i bezdrátově.
V blízkosti WAN portu se nachází soustava vícero LAN portů. LAN porty slouží na to, abyste router pomocí ethernetových kabelů mohli propojit s některými zařízeními. Jde především o ta zařízení, kde chcete mít jistotu stabilního internetového připojení a které převážnou dobu zůstávají na jednom místě, například hlavní stolní počítač či smart televize.

Jak připojit PC k Wi-Fi bez kabelu?
Konfiguraci routeru můžete vykonat přes zařízení, které je s routerem propojené ethernetovým kabelem například počítač či notebook, ale dá se vykonat i bezdrátově (je možné využít i v případě, že nevíte, jak nastavit router po resetu). Přiblížíme si oba způsoby.
Pro kabelové připojení – Počítač propojte s routerem prostřednictvím ethernetového kabelu.
Pro bezdrátové propojení – V notebooku vyhledejte dostupné Wi-Fi sítě. Zobrazí vám i sítě sousedů, vy však hledáte název vaší sítě (SSID). Přesný název najdete na štítku nalepeném na spodní nebo zadní straně routeru. Pod názvem sítě na štítku je též uvedené heslo. Po prvotním úspěšném připojené je na řadě dostat se do nastavení routeru.
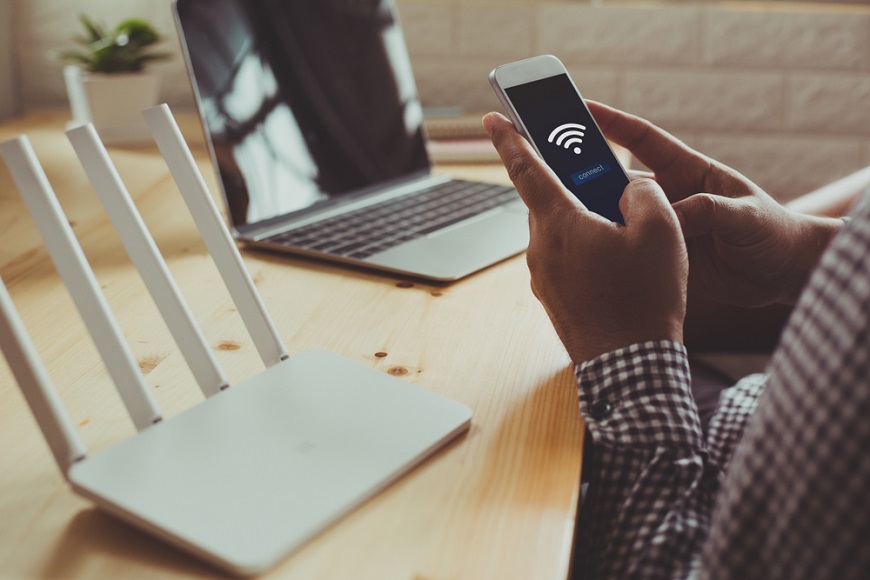
Jaké jsou další kroky?
Otevřete internetový prohlížeč a do řádku URL zadejte základní IP adresu. Adresu IP spolu s uživatelským jménem a heslem najdete na už zmiňovaném štítku. IP adresa může vypadat například jako 192.168.0.1 nebo http://router.asus.com/, nebo http://tplinkwifi.net/ (závisí na modelu značky routeru).
Následně budete přesměrováni na stránku, kde zadáte přihlašovací údaje. Půjde o uživatelské jméno (Username) a heslo (Password). V některých případech je uživatelské jméno a heslo totožné (admin – admin), v jiných je uživatelské jméno admin a heslo uvedené na štítku jako vícemístná kombinace písmen a číslic.
Po přihlášení do tohoto prostředí bude vaším úkolem nastavit název Wi-Fi sítě (Wireless Network Name) a nové heslo. Jako heslo se doporučuje silná, minimálně 8místná kombinace písmen, číslic a znaků. Pokud je heslo slabé, router vám nemusí dovolit nastavit ho.

Název domácí Wi-Fi sítě a heslo si poznamenejte. Tyto údaje budete potřebovat pro připojení dalších bezdrátových zařízení k Wi-Fi síti.
Kromě toho najdete v této administraci i možnosti volby regionu, režim vysílání (Wi-Fi 2 až Wi-Fi 6, resp. všechny), zabezpečení/šifrování sítě (WPA2, WPA3) či možnost aktivace rodičovské kontroly.
Při správném postupu se ve webové administraci routeru dopracujete až k tlačítku Ukončit (Finish).
Restartujte router, připojte zařízení k Wi-Fi síti a užívejte si pohodlné surfování po internetu.
Nevíte, jak restartovat router? Pročtěte si zde náš článek, ve kterém vám všechno vysvětlíme.