Jak propojit dva routery?
Potřebujete zesílit internetový signál ve vašem domě či rozšířit dosah Wi-Fi? Buďte online i za dveřmi vašeho bytu a užívejte si svět internetu na všech zařízeních. Stačí, když navzájem propojíte dva routery. Přesný postup vám prozradíme v tomto článku.

O čem se dočtete
Propojení pomocí síťového kabelu
Nastavení sekundárního routeru
Když jeden router nestačí
Routery se dají propojit dvěma způsoby, a to buď drátově (pomocí síťového/ethernetového kabelu) nebo bezdrátově (přes tzv. přemostění/bridgeing). Před propojováním je nutné si vybrat, který z routerů bude plnit funkci „hlavního“ a který „sekundárního“ routeru. Právě sekundární bude mít na starost rozšíření dosahu Wi-Fi signálu.
V případě, že máte doma jen jeden router nebo teprve zvažujete jeho/jejich koupi, přečtěte si náš článek Jak vybrat router?, ve kterém vám pomůžeme s výběrem.
Jak propojit dva routery pomocí síťového LAN kabelu
Výhodou propojení přes síťový kabel je jeho rychlost a minimalizování rušivých vlivů. Na co si dát pozor: Pokud nemáte ve svém PC ethernetový port, budete muset použít adaptér USB-ethernet nebo adaptér Thunderbolt-to-Ethernet (pro Mac).

Vyberte si způsob nastavení sítě
LAN – LAN
Tento typ nastavení sítě je vhodný, pokud svou síť potřebujete jen rozšířit, nikoliv zvýšit její dosah. Máte více zařízení, které potřebujete připojit k síti, ale router nemá dostatek portů. V takto nastavené síti je možné sdílet soubory navzájem mezi zařízeními.
LAN – WAN
Toto nastavení rozšíří vaši původní síť a zvýší její dosah, což vám umožní si v ní nastavit samostatnou síť. Vytvoříte si vlastní síť v síti. V takto nastavené síti není možné navzájem sdílet soubory. Výhodou je možnost přístupu do připojených zařízení a omezit jejich provoz atd., což ocení třeba rodiče, kteří chtějí mít dohled nad aktivitami svých dětí na internetu apod.
Určete si hlavní a sekundární router
Hlavní router bude připojený k internetu. Pokud máte od poskytovatele internetových služeb doma modem + router, hlavní bude právě ten. V případě, že budete propojovat routery k samostatnému modemu, zvolte si, samozřejmě, ten novější.

Nastavení hlavního routeru
1. K propojení si připravte ethernetový kabel a umístěte oba routery k počítači
Nejprve si routery rozmístěte na předem promyšlená místa, při nastavování vám to usnadní práci a zbytečné běhání od jednoho k druhému.
2. Připojte hlavní router k internetu
Samostatný modem musí být zapnutý a připojený k internetu. Modem propojíte s primárním routerem pomocí ethernetového kabelu zapojením druhého konce do portu WAN/INTERNET v routeru.
Pokud máte router a modem v jednom zařízení, je potřeba ho připojit k internetovému portu pomocí koaxiálního či síťového kabelu.
3. Připojení hlavního routeru k počítači
Jeden konec ethernetového kabelu připojte do jednoho z LAN portů ve vašem routeru, druhý zapojte do ethernetového portu v počítači.
4. Přejděte na správcovský web routeru
Otevřete si prohlížeč a zadejte do adresového řádku IP adresu svého routeru. Přesnou IP adresu najdete i přes Google nebo:
Windows
Projděte přes nabídku „Start“ do „Nastavení“. Tam rozklikněte ikonu „Síť a internet“. Napravo v nabídce je řádek „Zobrazit vlastnost hardwaru a propojení“. V otevřeném okně najdete přesnou IP adresu v řádku „Předvolená brána“.
Mac
V nabídce Apple klikněte na „Předvolby systému“ a následně na ikonu „Síť“. V levé části klikněte na ethernetové připojení, potom na tlačítko „Rozšířené“. Rozklikněte záložku TCP/IP, adresu najdete vedle popisu „Router“.

5. Přihlaste se k hlavnímu routeru
Postup najdete v kapitole „Jak připojit router“ v našem článku Jak zapojit router?.
6. Zkontrolujte nastavení DHCP
Jde o protokol, který bude zařízením ve vaší síti přiřazovat IP adresy po každém připojení. Přiřazování adres, máte-li IP adresu hlavního routeru např. 192. 168. 1. 1., bude nahozené v rozsahu od 192. 168. 1. 2 až po 192. 168. 1. 254. Abyste měli jistotu, že to vždy udělá správně, zkontrolujte si jeho nastavení následovně:
Pro způsob propojení LAN – LAN
Měnit nastavení není nutné, jen povolte DHCP, jestli jste tak ještě neučinili.
Pro způsob propojení LAN – WAN
V routeru najděte sekci pro nastavení DHCP (LAN setup, Network setup apod.), povolte jej, pokud jste tak doposud neučinili. Během tohoto způsobu si musíte nastavit rozsah DHCP. Primární router má automaticky přiřazenou IP adresu. Abyste si ale mohli vytvořit stabilní IP adresu i pro sekundární router, potřebujete si ji v konfiguracích svého hlavního „rezervovat/změnit“ (aby ji DHCP nikdy nepřidělilo jinému zařízení).
Příklad: IP adresa 192. 168. 1 je už dána a přiřazena primárnímu routeru, 192. 168. 1. 2 bude patřit sekundárnímu routeru, proto adresu 192. 168 1. 3 nejdříve přejmenujte na tu s koncovým číslem 2. DHCP totiž začíná automaticky přiřazovat adresy až od čísla 3. Proto je důležité, abyste měli „dvojku“ přiřazenou pro sekundární router.

7. Zapište si informace o Wi-Fi
Informace budete potřebovat při nastavování sekundárního routeru kvůli všeobecnému nastavení i nastavení zabezpečení. Na správcovské webové stránce si najděte „Zabezpečení bezdrátového připojení“ a zaznamenejte si SSID/Název sítě, heslo, hodnotu režimu zabezpečení, případně i frekvenci.
8. Uložte změny
Momentálně máte hotové všechno potřebné pro nastavení sekundárního routeru. Můžete se odhlásit a odpojit ethernetový kabel od počítače.
Nastavení sekundárního routeru
1. Připojte sekundární router k PC
Odpojený konec ethernetového kabelu z primárního routeru zapojte do LAN portu sekundárního routeru (postupujte jako ve 3. bodě při primárním routeru), router připojte a zapněte.
2. Přihlaste se na administrátorský web sekundárního routeru
Opakujte postup z bodu č. 4 při nastavení hlavního routeru. IP adresa může být stejná, není to problém. Přihlaste se přes mého uživatele a heslo, které máte zapsané.
3. Povolte přemostění
V kolonce „Typ připojení“ nastavte/povolte režim „Přemostění/Bridged“.

4. Aktualizujte nastavení Wi-Fi
Nastavte si zabezpečení Wi-Fi ve shodě s údaji z primárního routeru (bod č. 7), přičemž doporučujeme změnit SSID/Název zařízení pro odlišení obou zařízení. Jinak se vám může stát, že se vám routery zamění.
5. Nakonfigurujte DHCP
V případě LAN – LAN službu DHCP na sekundárním routeru vypněte.
V případě LAN – WAN službu DHCP zapněte.
6. Změňte IP adresu
V kolonce „IP adresa“ najdete aktuálně přiřazenou adresu, kterou si změníte na předem zamýšlenou „druhou“ adresu (podívejte se na bod č. 6 v nastavení primárního routeru), např. na 192. 168. 1. 2. Pokud máte pod kolonkou IP adresy i kolonku s názvem „Maska podsítě“, vyplňte ji 255. 255. 255. 0.
7. Uložte změny
Po uložení změn můžete odpojit sekundární router od počítače.

V případě, že svá zařízení neumíte propojit bezdrátově, můžete využít i kompletní Wi-Fi systém, tzv. mesh systém, který váš signál zesílí.
Online zkouška správnosti
Správnost konfigurace si vyzkoušíte jedině zapnutím routerů a připojením se k internetu.
1. Uložte routery na jejich místo
Nejprve umístěte routery tam, kam jste původně zamýšleli. Ideálně na místo, kde bude co nejméně hmotných rušivých prvků, jako jsou např. silné stěny, dveře, kovové rámy apod. Modem musí být připojen k primárnímu routeru.
2. Propojte navzájem oba routery pomocí ethernetového kabelu
V případě LAN – LAN: jeden konec kabelu zapojte do jakéhokoliv volného LAN portu primárního routeru, druhý do jakéhokoliv volného LAN portu v sekundárním routeru.
V případě LAN – WAN: jeden konec kabelu zapojte do jakéhokoliv volného LAN portu primárního routeru, druhý do WAN nebo internetového portu sekundárního routeru.
3. Restartujte zařízení
Odpojte napájecí kabely z obou routerů, počkejte minimálně 10 sekund a následně je znovu zapojte. Po restartu (cca za minutu) by se měly routery automaticky připojit k síti.
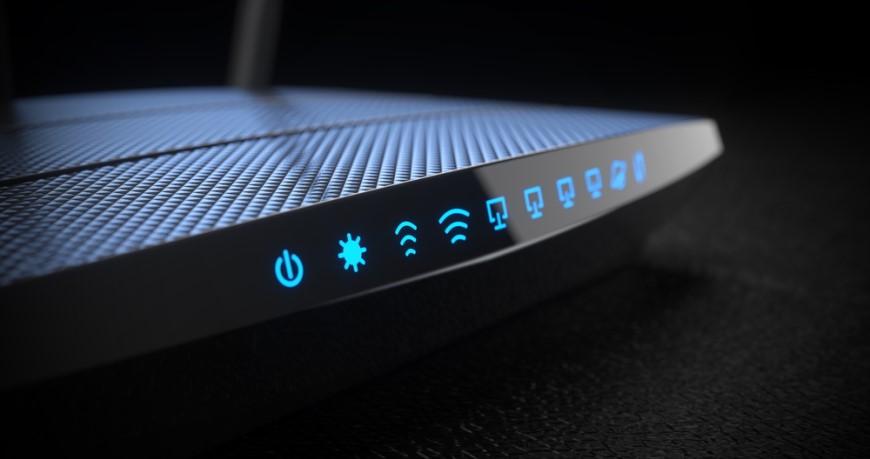
Jak propojit dva routery bezdrátově přes Wi-Fi
Nyní si popíšeme i způsob, jak připojit Wi-Fi router k Wi-Fi routeru, když chcete použít druhý router na rozšíření svojí sítě, abyste si mohli k domácí síti připojit všechna vaše zařízení (tablet, PC, telefon, …). Postup se od propojení síťovým kabelem liší jen v některých bodech.
1. Zjistěte, zda router podporuje přemostění
Jako první musíte zjistit, zda váš router podporuje tzv. přemostění.
2. Nastavte si hlavní router
Během nastavení hlavního routeru postupujte stejně jako při síťovém připojení, potom pokračujte podle bodu č. 7 v kapitole o nastavení hlavního routeru a zaznamenejte si údaje o primárním routeru. Budete je potřebovat během nastavení sekundárního routeru.
3. Připojte sekundární router k PC
Pak připojte sekundární router k počítači. Postup je totožný s postupem v bodě č. 1 a 2 v kapitole o nastavení sekundárního routeru přes síťový kabel LAN.
4. Povolte přemostění
Následně ve správcovském webu sekundárního routeru najděte nabídku Síťového nebo Bezdrátového režimu či Typ připojení (může být nazvaná i jako Pokročilé nastavení apod.), ve které povolte režim Přemostění a následně na kartě „Nastavení přemostění“ zadáte informace o primárním routeru.
5. Aktualizujte nastavení Wi-Fi
Na sekundárním routeru vypněte DHCP režim a nastavte Název sítě/SSID, heslo i režim nastejno s primárním routerem. Kabel budete zapojovat do koncovky.
6. Konfigurace
Dále postupujte stejně jako v předchozí kapitole a řiďte se pokyny od bodu č. 6 až po závěrečné odpojení a vyzkoušení funkčnosti propojení.

Pokud řešíte, jak propojit dva routery ve vaší domácnosti, nebojte se obrátit i na poskytovatele vašich internetových služeb či někoho, kdo je v dané problematice jako doma. Některé typy routerů různých značek se mohou lišit postupem nastavení i názvy karet apod.
















